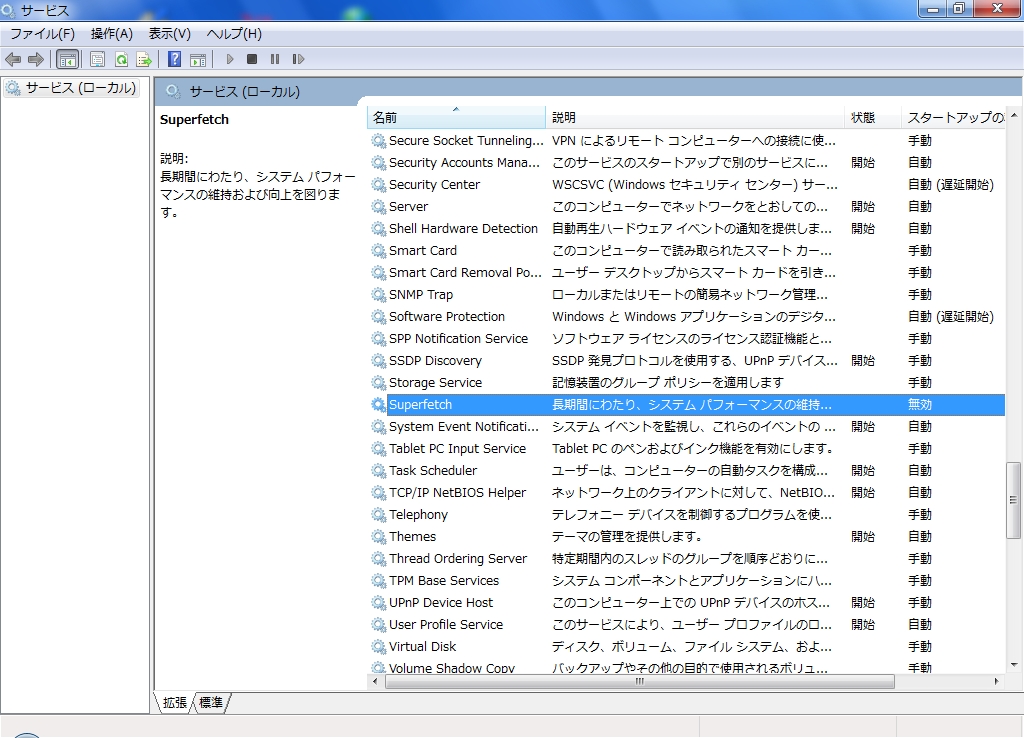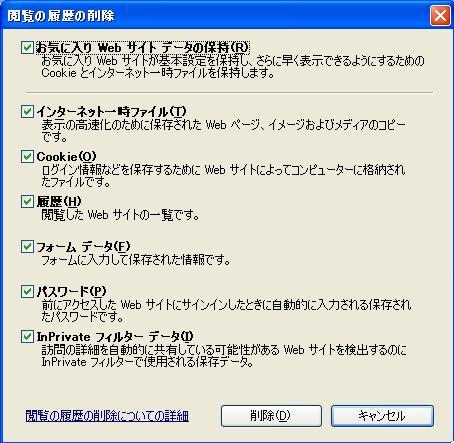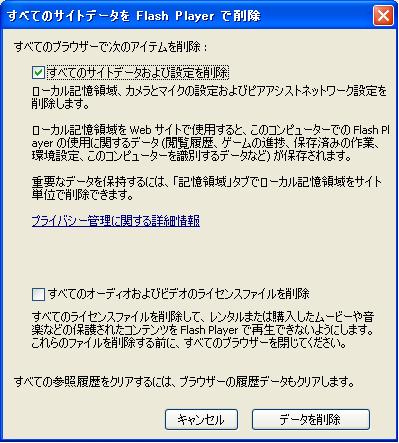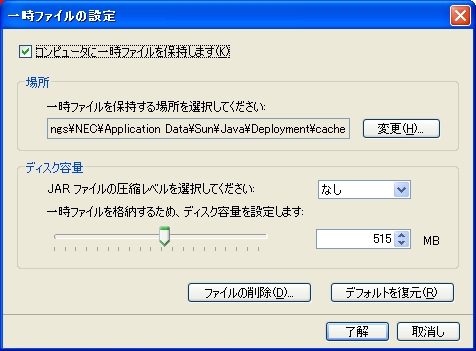ノートパソコン中古の高速化奮戦記
ノートパソコン中古の高速化奮戦記
☆WindowsXP、Windows7ノートパソコンの立上りと、インターネットの表示が遅いのでは?
いろいろさわってみたノートパソコン中古の高速化奮戦記を参考にして頂ければ見違える程の高速になると思います。
☆Windows10の高速化はこちらです。
1、パソコンの立上りが遅い関係
①(エクスプローラを開き → スタートメニュー → プログラム → スタートアップを表示)
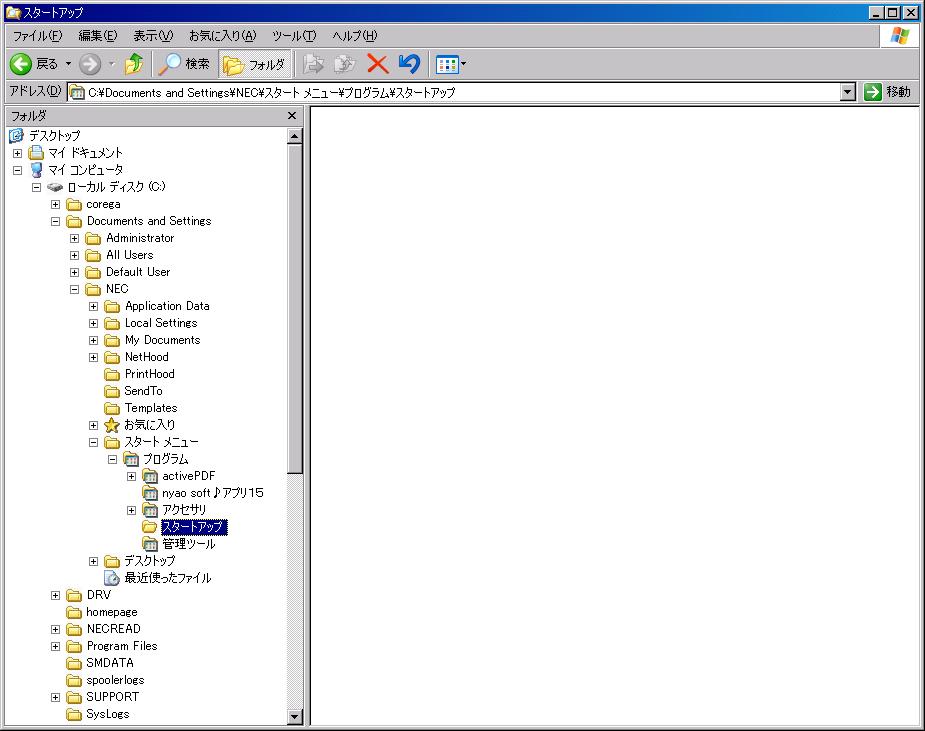
スタートアップの中のショートカットを全て削除する。
②(コントロールパネルを開き → システム → 詳細設定タブ → 起動と回復 → 設定を表示)
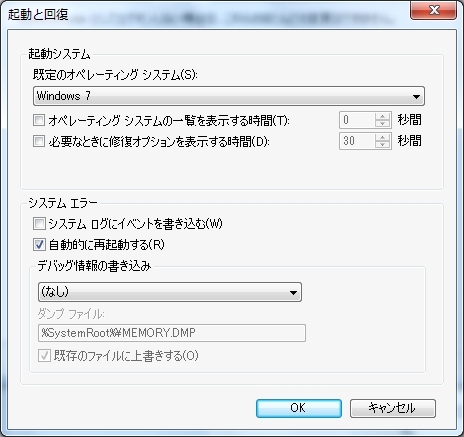
起動システムの”オペレーティングシステムの一覧を表示する時間”のチェックを外す。
デバッグ情報の書き込みを(なし)にする。
③(コントロールパネルを開き → プログラムと機能 → Windowsの機能の有効化または無効化タブ → Windowsの機能を表示)
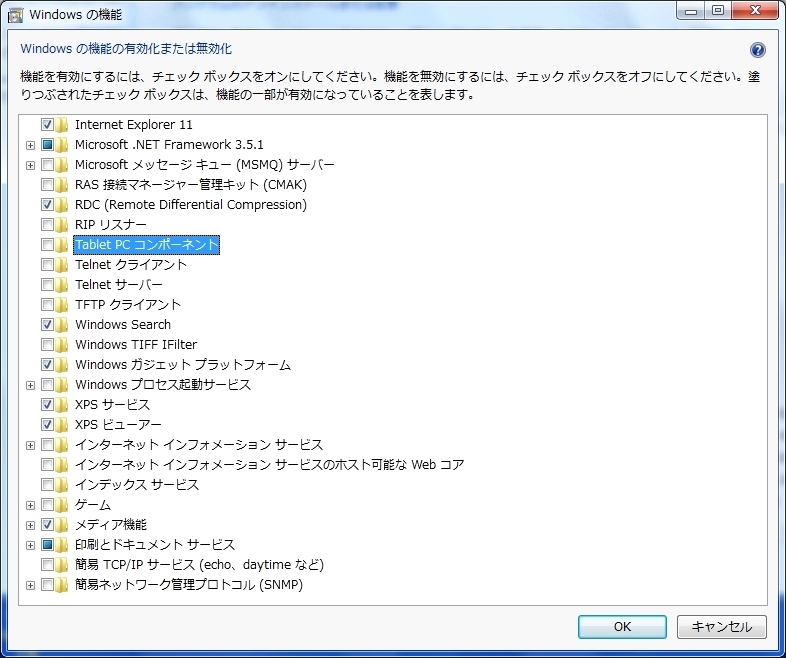
”tablet pc コンポーネント”と”ゲーム”のチェックを外す。
④(スタート → ファイル名を指定して実行からmsconfigと入力し → スタートアップタブを表示)

msconfigのスタートアップの中のセキュリティ以外の項目チェックを減らす。
⑤(コントロールパネルを開き → 管理ツール → タスクスケジューラ → ライブラリを表示)
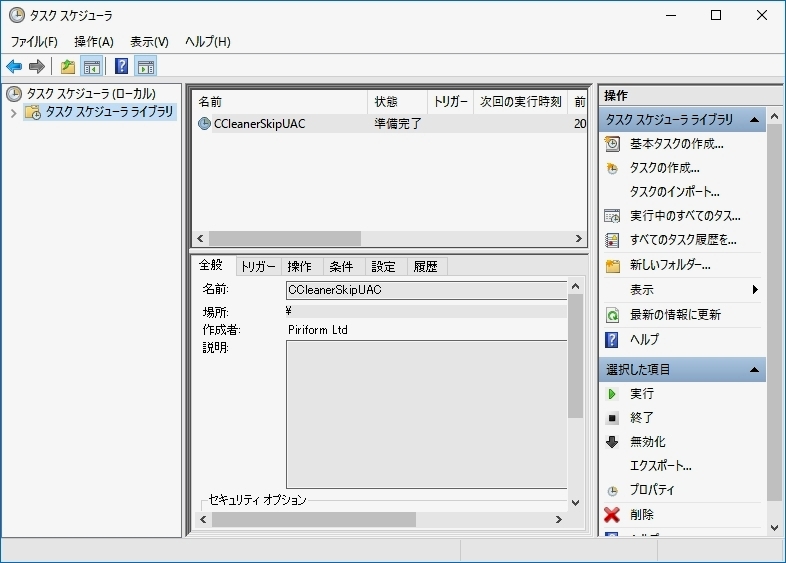
不要なタスクを削除する。
⑥(スタート → すべてのプログラムからWindows Messengerを開きツール → オプション → 設定タブを表示)
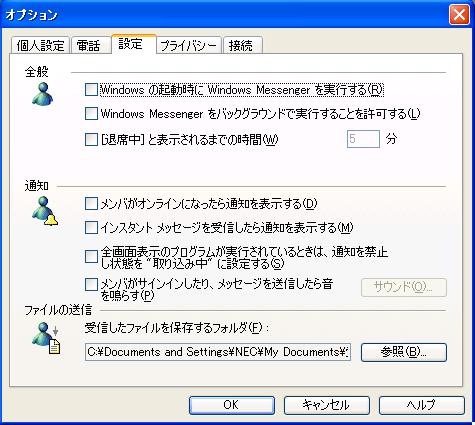
全般の”Windowsの起動時にWindows Messengerを実行する”のチェックを外す。
2、インターネットの表示が遅い関係
①(インターネットオプションを開き → 接続タブ → LANの設定を表示)

インターネットオプションの接続タブの中のLANの設定を”自動的に検出する”にチェックをする。
②(インターネットオプションを開き → 全般タブを表示)
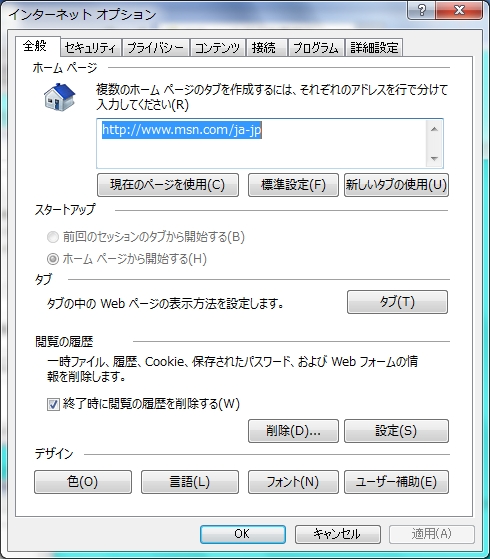
インターネットオプションの全般の中の閲覧の履歴の”終了時に閲覧の履歴を削除する”にチェックをする。
③(インターネットオプションを開き → セキュリティタブを表示)

信頼済みサイトに表示の遅いWebサイトを追加する。
④(インターネットオプションを開き → プライバシータブを表示)

インターネットオプションのプライバシーの中の”位置情報”、”ポップアップ ブロック”、”Inprivate”にチェックをする。
⑤(インターネットオプションを開き → 詳細設定タブを表示)
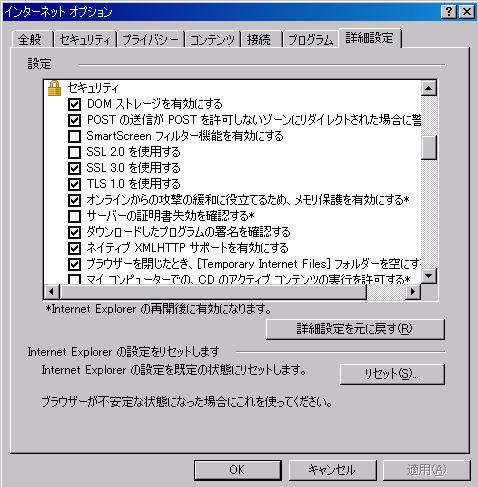
インターネットオプションの詳細設定の中のセキュリティの”プラウザーを閉じたとき「Temporary Internet Files」フォルダーを空にする”のチェックをする。
⑥(インターネットオプションを開き → 詳細設定タブを表示)
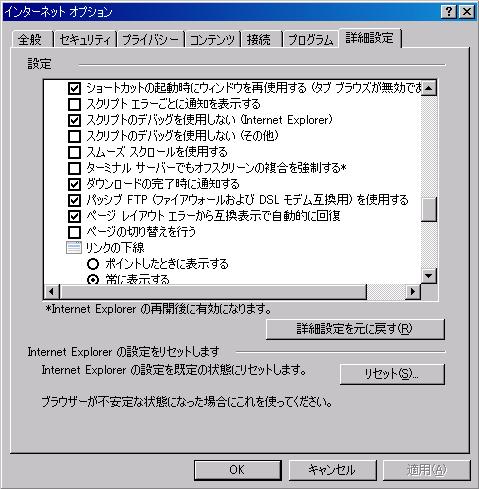
インターネットオプションの詳細設定の中のプラウズの”スムーズスクロールを使用する”と”ページの切り替えを行う”のチェックを外す。
⑦(インターネットオプションを開き → 詳細設定タブを表示)
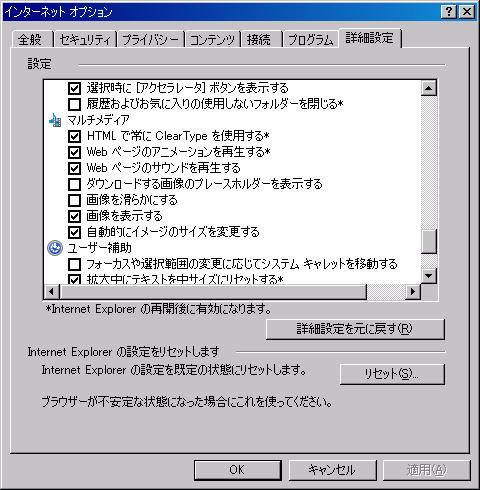
インターネットオプションの詳細設定の中のマルチメディアの”画像を滑らかにする”のチェックを外す。
⑧(コントロールパネルを開き → インターネットオプション → 詳細設定タブを表示)
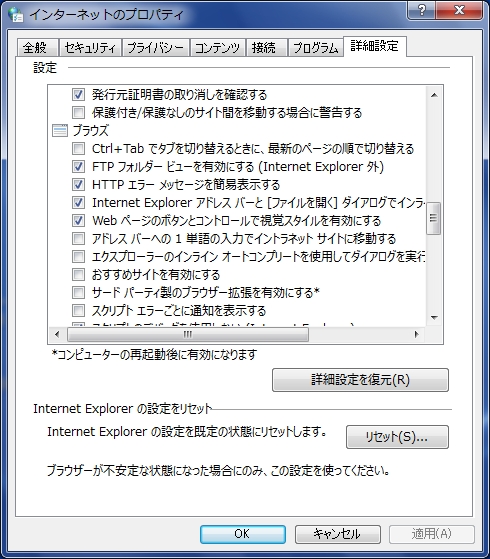
”サードパーティ製のプラウザー拡張を有効にする”のチェックを外す。
⑨(コントロールパネルを開き → インターネットオプション → 詳細設定タブを表示)
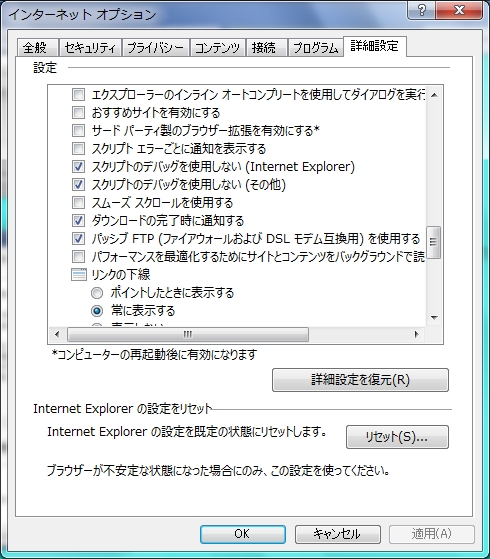
”パフォーマンスを最適化するためにサイトとコンテンツをバックグラウンドで読み込む”のチェックを外す。
⑩(コントロールパネルを開き → インターネットオプション → 詳細設定タブを表示)
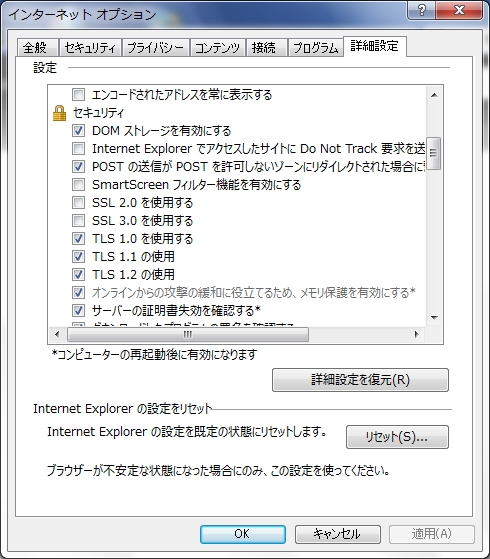
”SmartScreenフィルター機能を有効にする”のチェックを外す。
3、パソコン全体的に遅い関係
①(コントロールパネルを開き → システム → 詳細設定タブ → パフォーマンス → 設定 → 視覚効果タブを表示)

システムのプロパティの詳細設定で”パフォーマンスを優先にする”にチェックをする。
②(コントロールパネルを開き → システム → リモートタブを表示)
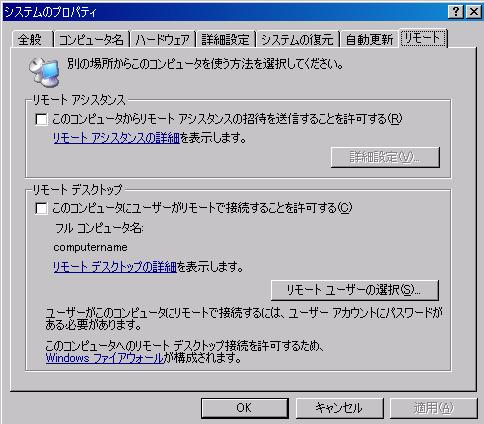
システムのプロパティのリモートで”リモートアシスタンス”のチェックを外す。
③(コントロールパネルを開き → 画面 → 設定タブを表示)

画面のプロパティで画面の色を”16ビット”に設定する。
④(コントロールパネルを開き → 画面 → デザインタブ → 効果を表示)
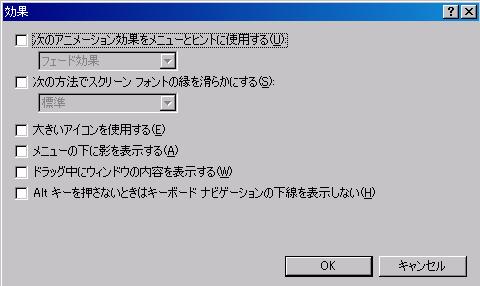
画面のプロパティで”フェード効果”のチェックを外す。
⑤(ノートPCの背面パネルを開き増設RAMを交換する)

RAMの容量を2GB以上に増やす。
⑥(コントロールパネルを開き → システム → 全般タブを表示)

RAMの容量を確認する。
⑦(コントロールパネルを開き → 管理ツール → サービスを表示)
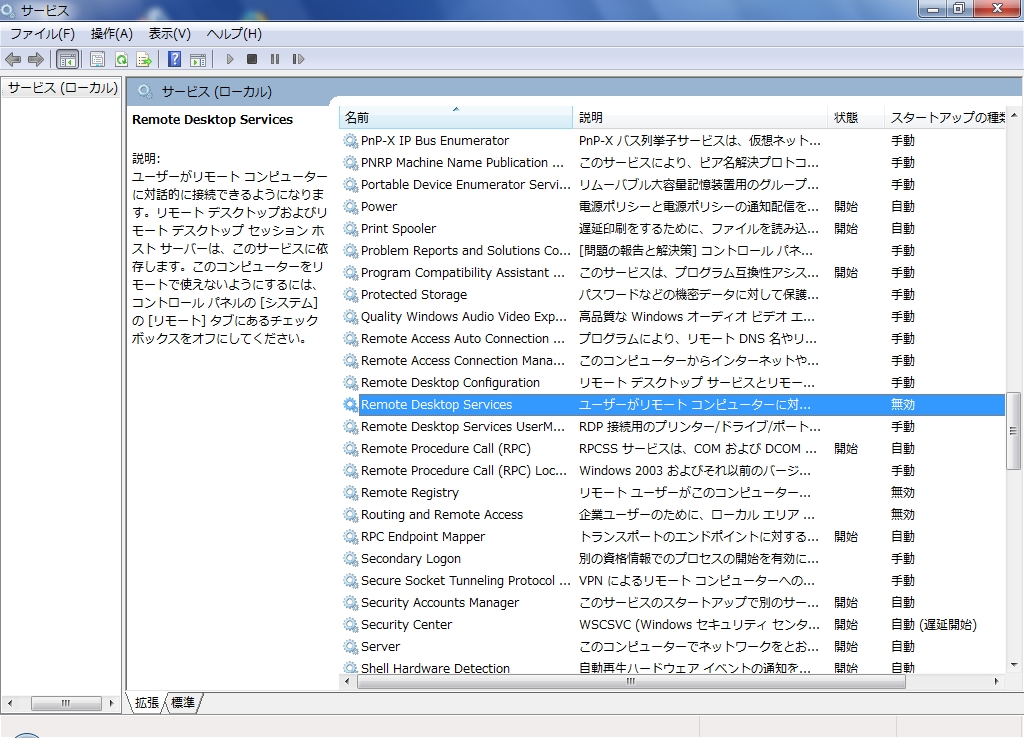
"Remote Desktop Services"を無効にする。
それでも遅い場合は。
①
 キャッシュ機能をHDDから外付けUSBフラッシュメモリー(16GB)に変更します。
キャッシュ機能をHDDから外付けUSBフラッシュメモリー(16GB)に変更します。
USBフラッシュメモリーのプロパティの「ReadyBoost」タブ開いて"このデバイスを使用する"をチェックします。
SSDと同等並みに高速に変身します。
尚、SSDPCの場合はコントロールパネルを開き「管理ツール」→「サービス」の"Superfetch"を無効に設定します。
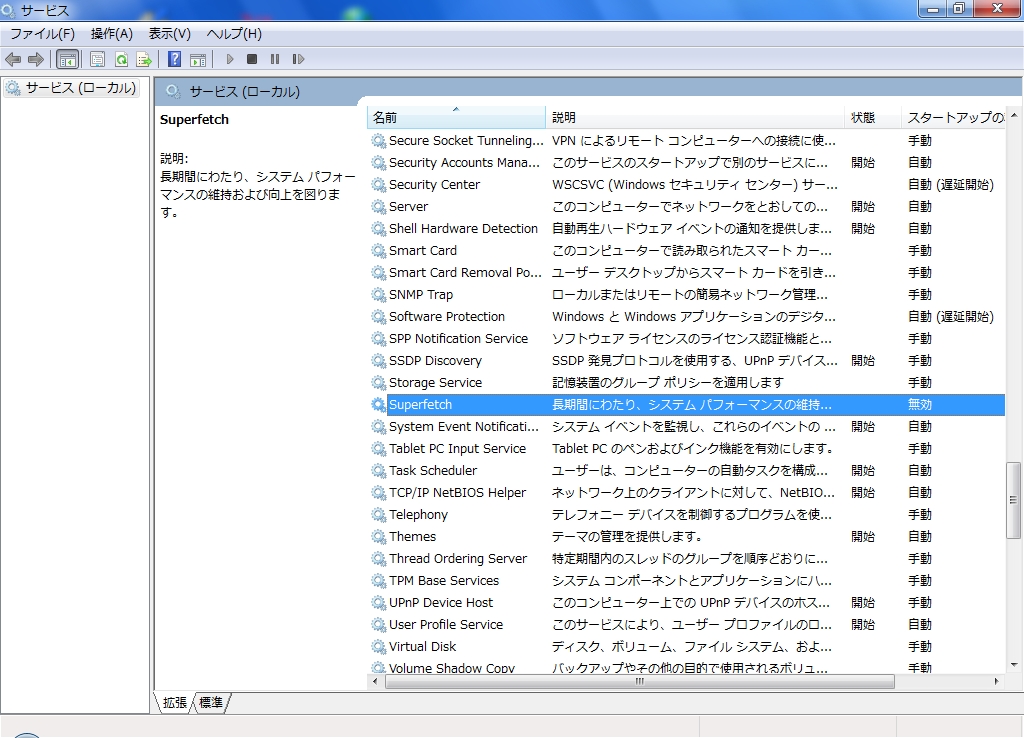
*結果、ノートパソコンの高速化は、これだけの設定変更で立上りもインターネットもサクサクと見違えるほど早くなりました。
そしてたまにはゴミ掃除をしましょう!
①(コントロールパネルからインターネットオプションを開き → 全般タブ → 終了時に閲覧の履歴を削除にチェック → 削除をクリック)
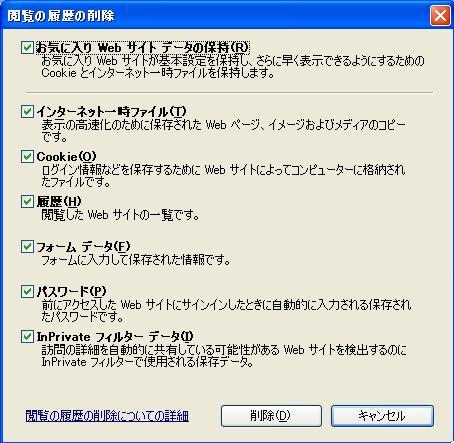
閲覧の履歴の削除で”全ての項目”にチェックをした後削除をクリックする。
②(コントロールパネルからフラッシュプレーヤー設定マネージャーを開き → 記憶領域タブ → すべて削除をクリック)
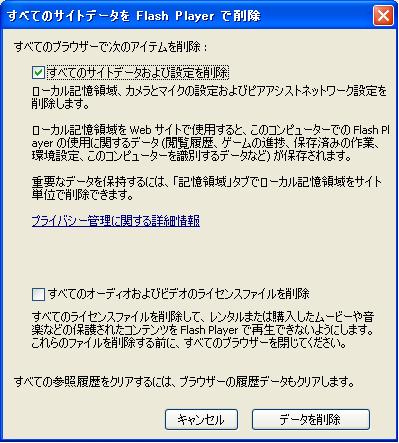
すべてのサイトデータを削除で”データを削除”をクリックする。
③(コントロールパネルからJAVAコントロールパネルを開き → 基本タブ → インターネット一時ファイルの設定をクリック)
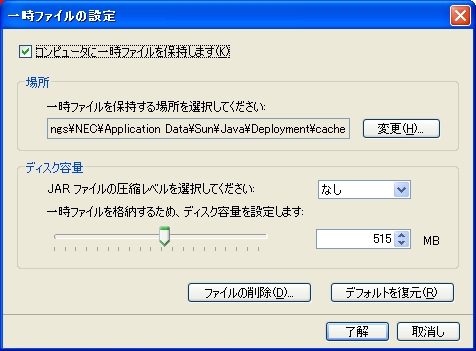
ファイルの削除をクリックする。
④(スタートを右クリックしエクスプローラを開き → ローカルディスク(C)を右クリックでプロパテイをクリック → 全般タブ → ディスクのクリーンアップをクリック)

ディスククリーンアップ画面ですべてのファイルをチェックし”OK”をクリックする。
ちなみにフリーソフトのCクリーナー(CCleaner)をインストールしておけば、PC立ち上げ時に、これらのゴミを自動的に消去してくれますので重宝しています。

☆Cクリーナーのインストールと設定はこちらです。
最後に、何年もインターネット機器に使っている”LANケーブル”は今すぐ捨ててください。
そしてBELDENのLANケーブルに交換してください。
私には、”驚愕”したあなたが想像できます。信じるか信じないかはあなた次第です。
中古パソコンの安い大阪日本橋の店
PCNET 定休日(なし)
イオシス 定休日(なし)
バスアンドタグ 定休日(なし)
PCドム 定休日(なし)
PCコンフル
迅丁堂
中古メモリーの安い大阪日本橋の店
じゃんばら 定休日(なし)
ソフマップ 定休日(なし)
ジャンクPCの多い大阪日本橋の店
フレンズ 定休日(なし)
インバース 定休日(なし)
PCパーツの多い大阪日本橋の店
PCワンズ 定休日(なし)
ジョーシンJ&Pテクノランド 定休日(なし)


AccessVBA奮戦記 HTML&CGI奮戦記 C#.NET奮戦記 ExcelVBA XML奮戦記 いい音化改造奮戦記 foobar2000DSD高音質設定
メニューに戻る

 ノートパソコン中古の高速化奮戦記
ノートパソコン中古の高速化奮戦記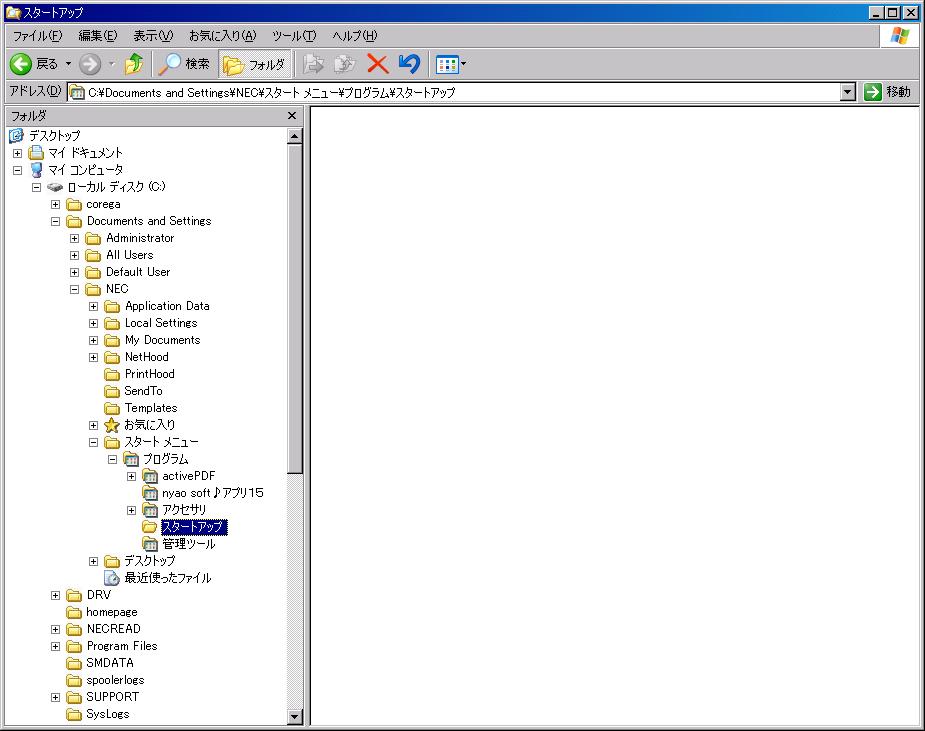
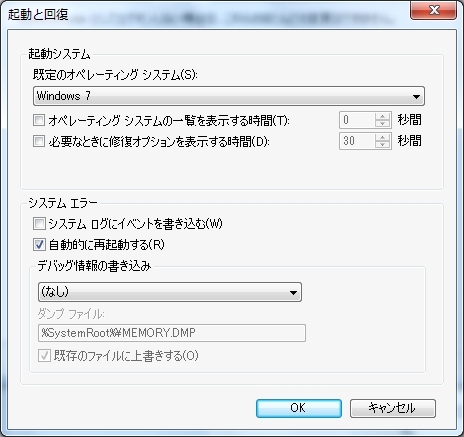
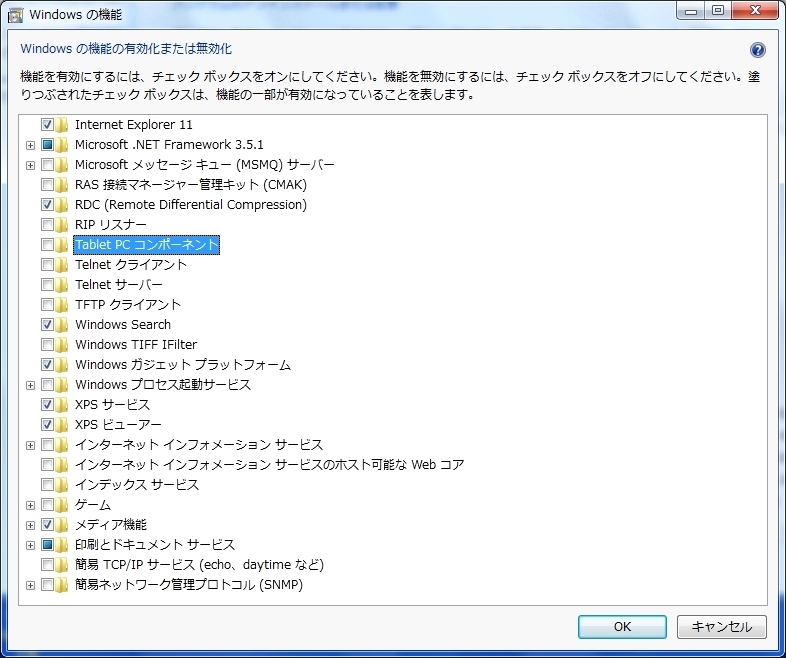

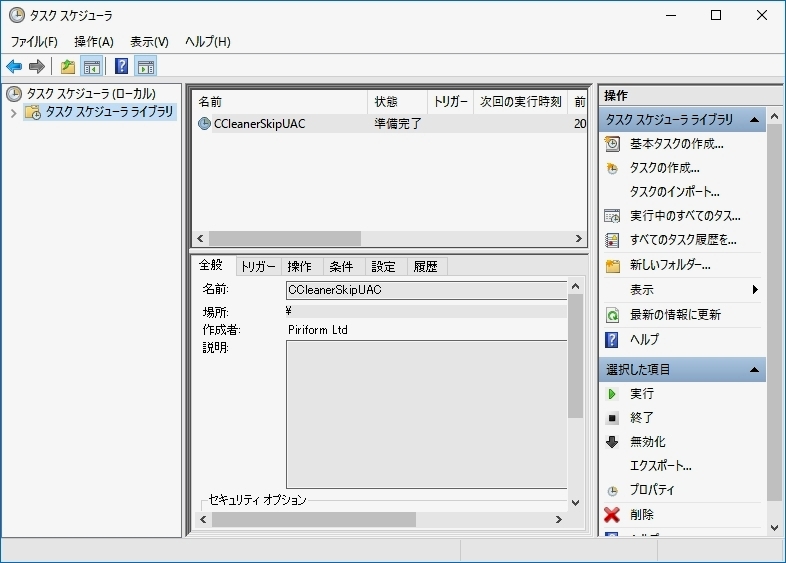
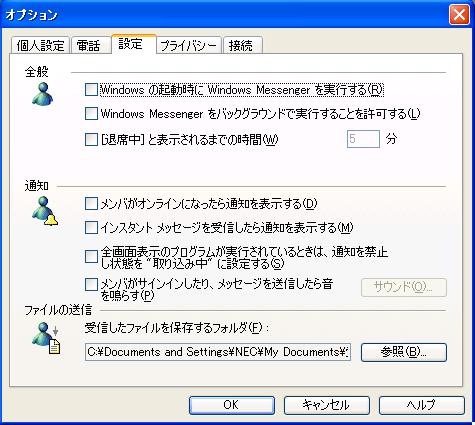

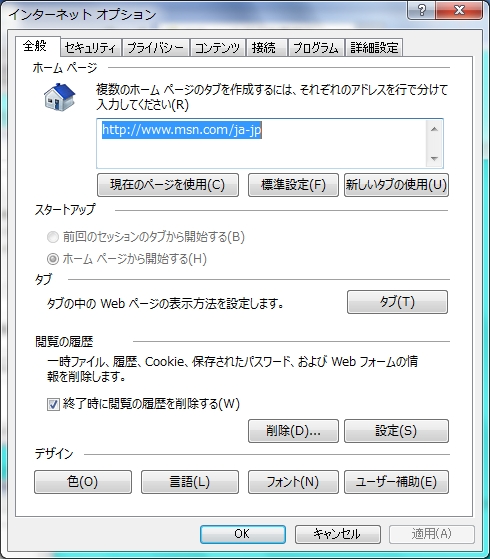


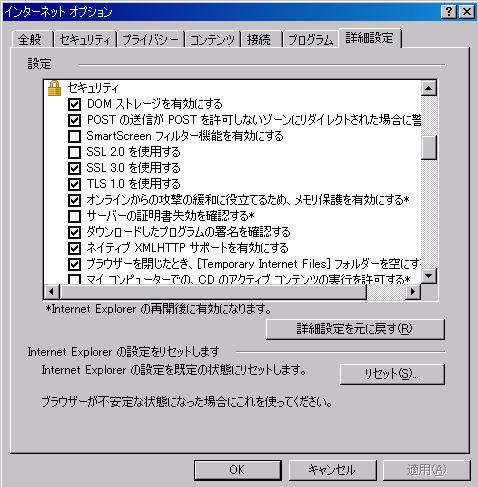
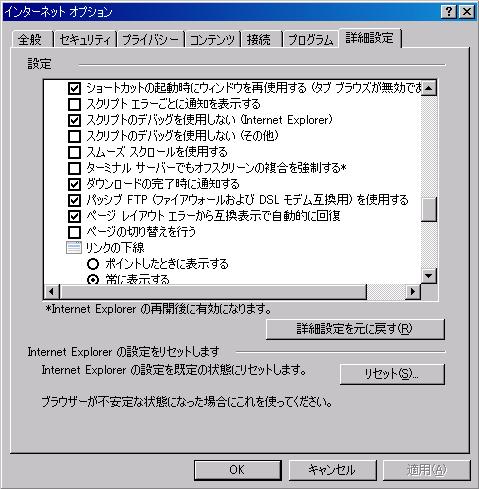
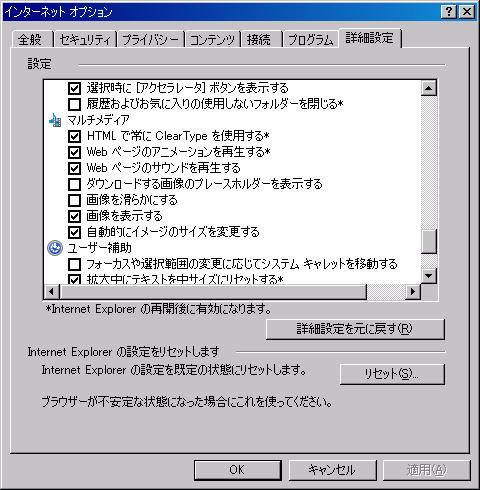
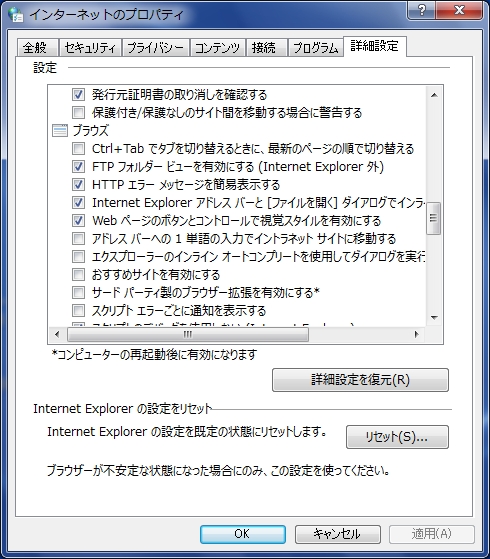
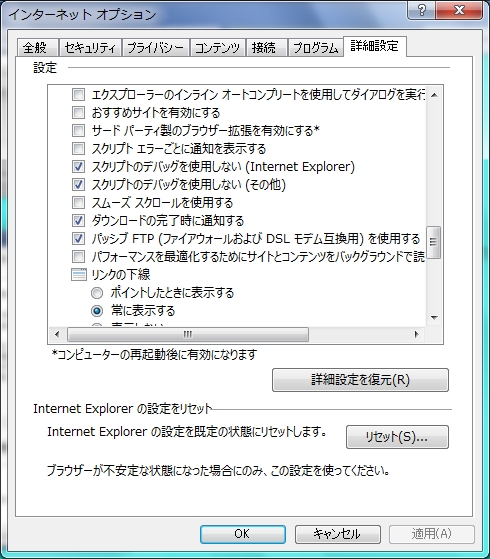
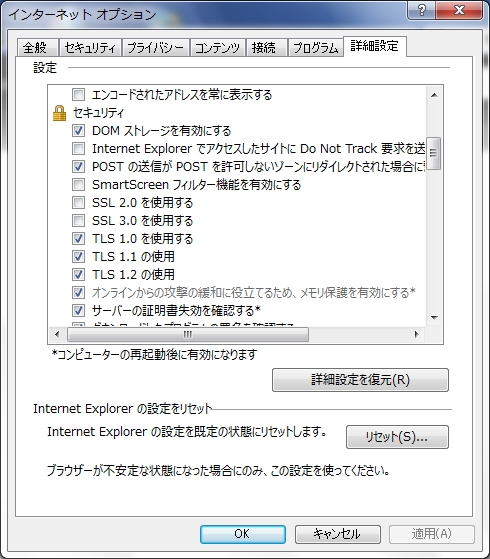

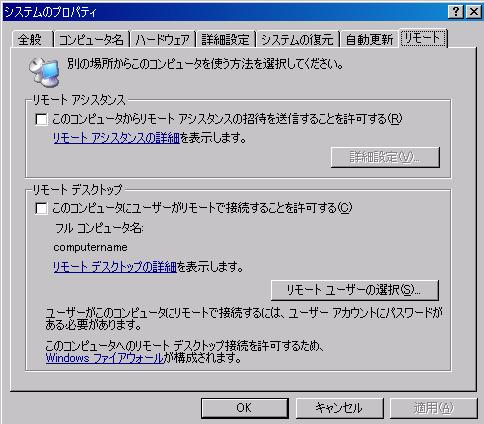

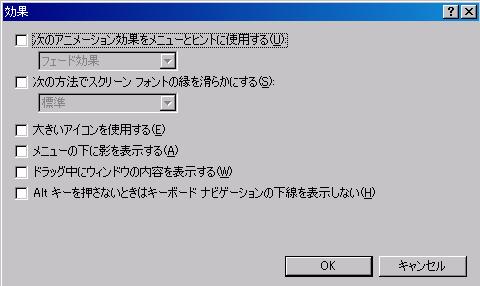


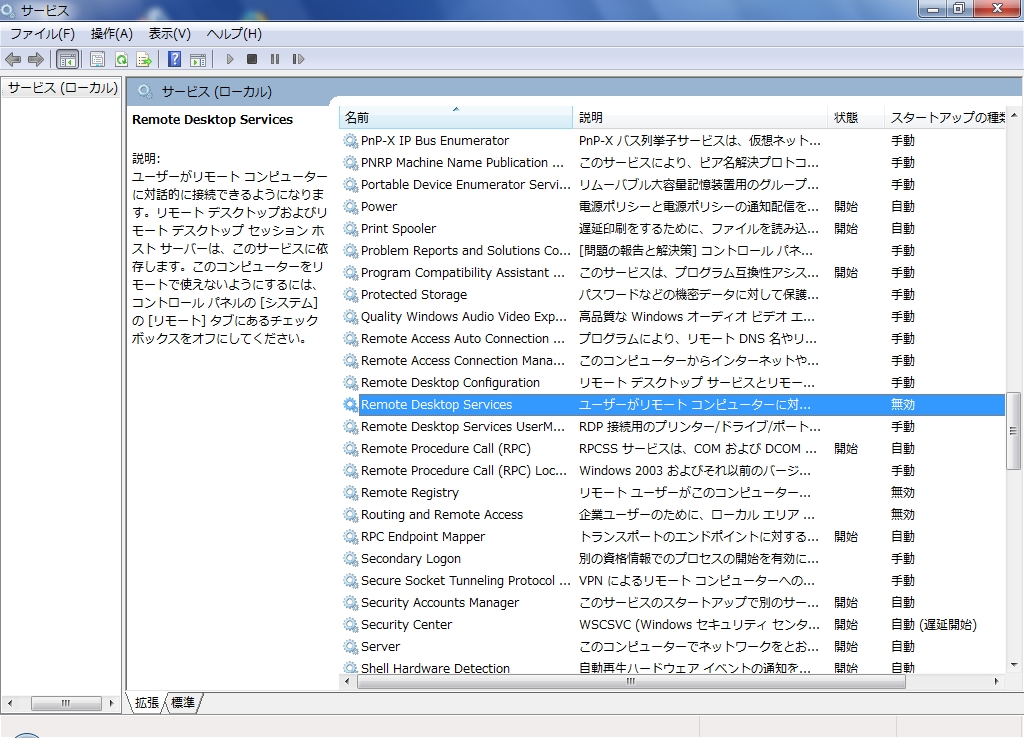
 キャッシュ機能をHDDから外付けUSBフラッシュメモリー(16GB)に変更します。
キャッシュ機能をHDDから外付けUSBフラッシュメモリー(16GB)に変更します。