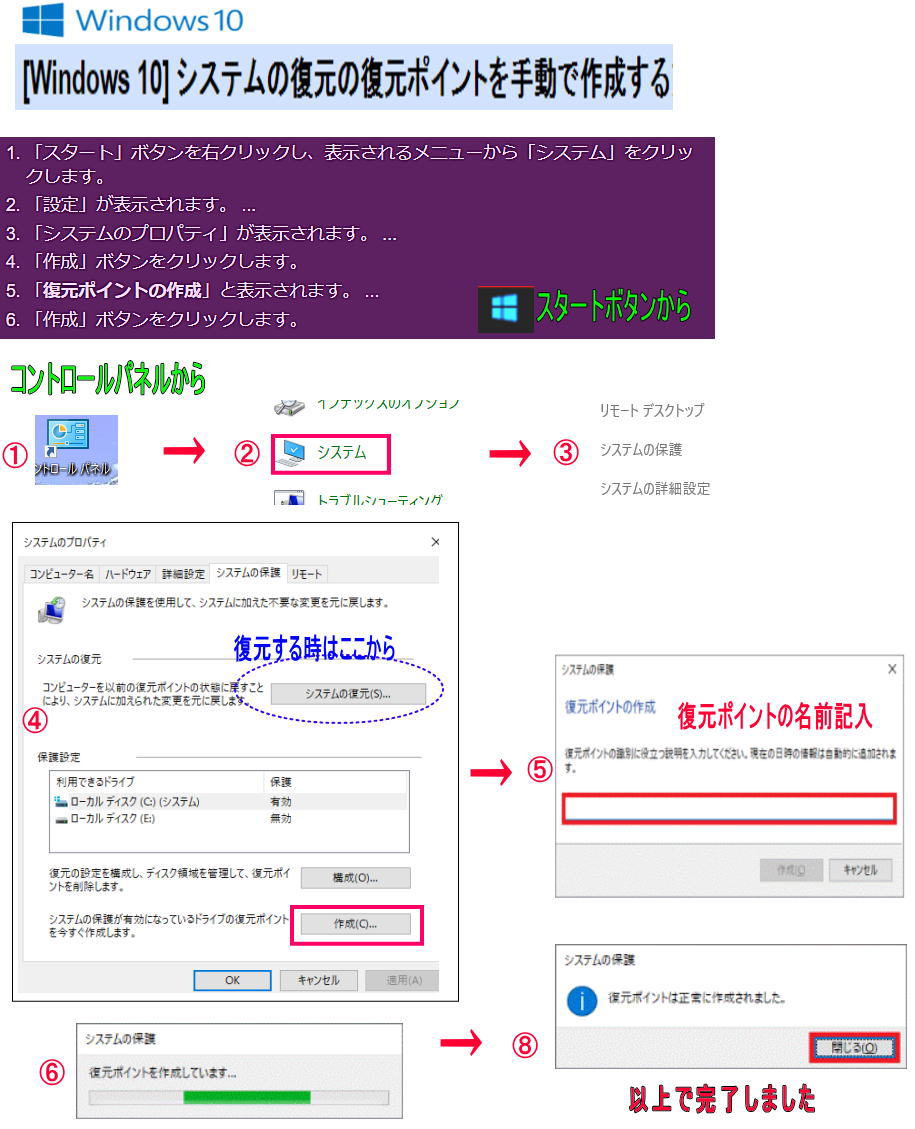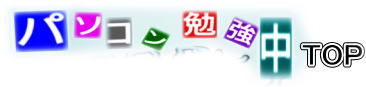
 丂丂BACKUP娭楢偺偍曌嫮
丂丂BACKUP娭楢偺偍曌嫮
![]()
偙偙偱偺憖嶌埬撪偼摉偨傝慜偱偡偑摨偠僷僜僐儞偱偟偐幚峴偱偒傑偣傫丅
| 僔僗僥儉僀儊乕僕 僨傿僗僋偺嶌傝曽 |
僔僗僥儉僀儊乕僕 偺暅尦偺巇曽 |
僔僗僥儉偺暅尦億僀儞僩嶌傞 僔僗僥儉偺暅尦傪栠偡 |
 |
| 僴乕僪揑側僶僢僋傾僢僾 僋儘乕儞婡嶌惉 |
仛僔僗僥儉僀儊乕僕傪DVD偵曐懚偡傞曽朄仛丂仸埲壓偺夋憸嶲徠
嘆丒丒丒僐儞僩儘乕儖僷僱儖丂嘇丒丒丒僶僢僋傾僢僾偲暅尦丂嘊丒丒丒僔僗僥儉僀儊乕僕偺嶌惉丂嘋丒丒丒曐懚愭偼堦偮忋偺DVD忋偺儅乕僋丂嘍丒丒丒僶僢僋傾僢僾偺愝掕傪妋擣偟乽僶僢僋傾僢僾偺奐巒儃僞儞
嘐丒丒丒嶌惉偺僎乕僕偑恑傒/師偵嘇偲彂偄偰DVD傪憓擖偔偩偝偄丄偲尵偭偰偒傑偡丄偙偺憖嶌乮悢帤婰擖乯傪懕偗偰昁梫枃悢偑廔傢傞偲丂嘑丒丒丒廋暅僨傿僗僋傪嶌傝傑偡偐丠偲尵偆偺偱丄怴偟偄僨傿僗僋傪擖傟偰嶌惉偟傑偡丅
嘒丒丒丒廔傢偭偨傜暵偠傞偱廔椆偱偡丄
婥偑晅偄偨偙偲丒丒丒拲堄揰
仸嘐偺崁偱師偺斣崋傪彂偄偰怴偟偄僨傿僗僋傪憓擖偟偰偔偩偝偄偲師乆傗偭偰傕摨偠斣崋偱恑傑側偄応崌傑偡偑丄僨傿僗僋偑栜懱側偄偺偱拞巭偟傑偡丅
仸僶僢僋傾僢僾偡傞応崌偼丄側傞傋偔梋暘側僼傽僀儖傗傾僾儕偑柍偄曽偑俢倁俢偺枃悢傗嶌惉帪娫偺愡栺偵側傝傑偡丅
仸偙偺僶僢僋傾僢僾傪暅尦偡傞偲偙偼丄僀儊乕僕俢倁俢偱嶌惉偟偨帪偺僨傿僗僋傛傝昁偢梕検偑戝偒偄僨傿僗僋傪巊傢側偄偲暅尦偱偒傑偡偣傫偺偱丄嶌惉帪偺僨傿僗僋梕検傗擔晅偼婰擖偟偰偍偒傑偟傚偆丅
仸偱偒傟偽娞怱側帪偵暅尦偱偒側偄偲崲傞偺偱帪娫偑偁傞帪偵堦搙丄懠偺僨傿僗僋偱暅尦偱偒傞偐僥僗僩偟偰傒傞
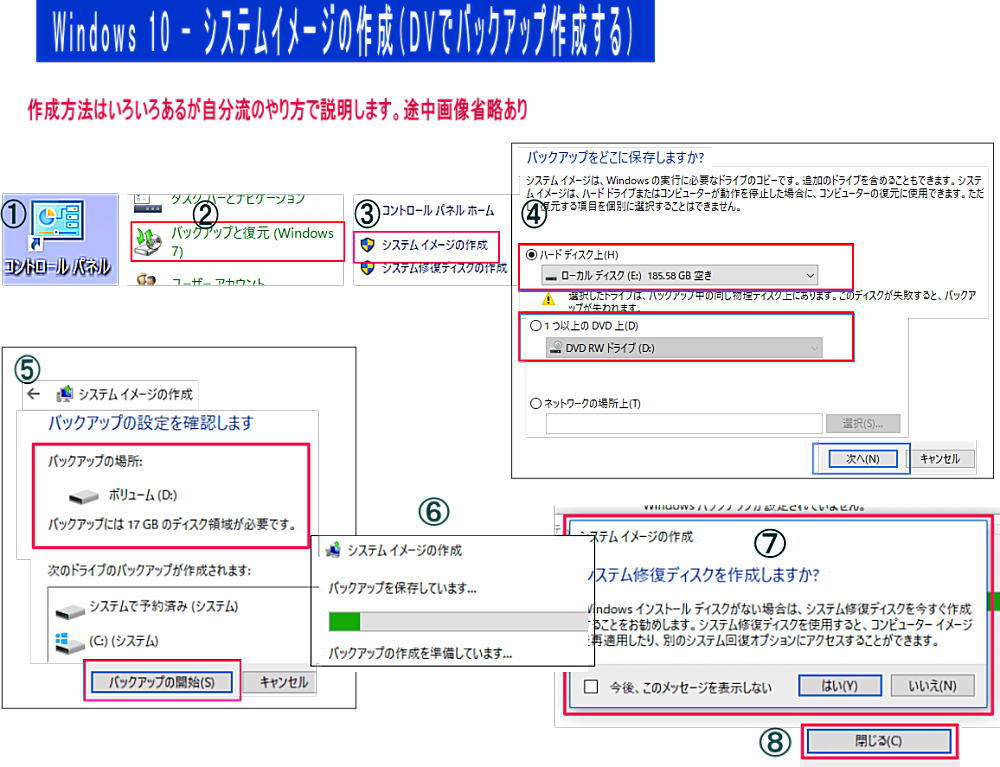
仛僔僗僥儉僀儊乕僕傪暅尦偡傞曽朄仛丂仸埲壓偺夋憸嶲徠
嘆丒丒丒僔僗僥儉僀儊乕僕嶌惉偺嵟屻偵嶌偭偨廋暅僨傿僗傪憓擖偟偰PC僗僀僢僠擖傟傞倲嘆偺夋憸偑弌傑偡丅
僀儊乕僕俢倁俢偱嶌惉偟偨帪偺僨傿僗僋傛傝昁偢梕検偑戝偒偄僨傿僗僋傪偵暅尦偟偰偔偩偝偄丅
嘇丒丒丒僀儊乕僕夞暅夋柺仸儐乕僓乕僇僇僂儞僩偺妋擣丂嘊丒丒丒僷僗儚乕僪偑側偄応崌偼師偊恑傓
嘋丒丒丒乽偙偺僐儞僺儏乕僞乕忋偵僔僗僥儉僀儊乕僕偑尒偮偐傝傑偣傫丅乿偲昞帵偝傟偨応崌偼丄僔僗僥儉僀儊乕僕傪僶僢僋傾僢僾偟偨嵟屻偺悢帤偺DVD憓擖偟偰嵞帋峴儃僞儞丅
嘍丒丒丒師偵嵟弶偺嘆斣偲彂偄偨DVD傪憓擖偟偰壓偝偄偲峴偭偰偒傑偡丄巜帵偵廬偭偰嘇斣乣嘊斣丅丅丅丅偲恑傒嵟屻偺DVD偑廔傢傞偲崱偡偖乽嵞婲摦偺儃僞儞乿偑弌偨傜嵞婲摦屻Win10偑婲摦偡傞偼偢丒
仸嵟屻偺曽弴彉偑堘偆偐傕偟傟傑偣傫偑丄偑曋偵廬偭偰峴偗偽丄懡暘戝忎晇
仸僼儕乕僜僼僩偱傕僋儘乕儞弌棃傞偑宱尡枹弉幰偼巭傔偨曽偑媂偟偄丅
仸僼儕乕傾僾儕偱偼僀儊乕僕傪嶌偭偨僨傿僗僋傛偪彫偝偄梕検偺僨傿僗僋偵僋儘乕儞嶌傞偙偲偑偱偒傞仸扐偟乮C乯偺僷乕僥傿乕僔儑儞傪弅彫偟偰乮C乯僪儔僀僽偺傒偺僋儘乕儞嶌惉偑壜擻
仛嘋偺崁偺帪DVD埲奜偵愝掕偡傟偽偺HD傗SSD摍偵僀儊乕僕傪嶌惉偱偒傞仛
僔僗僥儉僀儊乕僕嶌惉偼僼傽僀儖摍曐懚梕検傗僨傿僗僋梕検偑懡偄偲DVD僨傿僗僋偺枃悢傗帪娫傪戝曄梫偡傞偺偱
Windows傪庣傞堊偩偗偵偼僀儞僗僩乕儖弶婜抜奒偱嶌惉偟偨曽偑椙偄丅
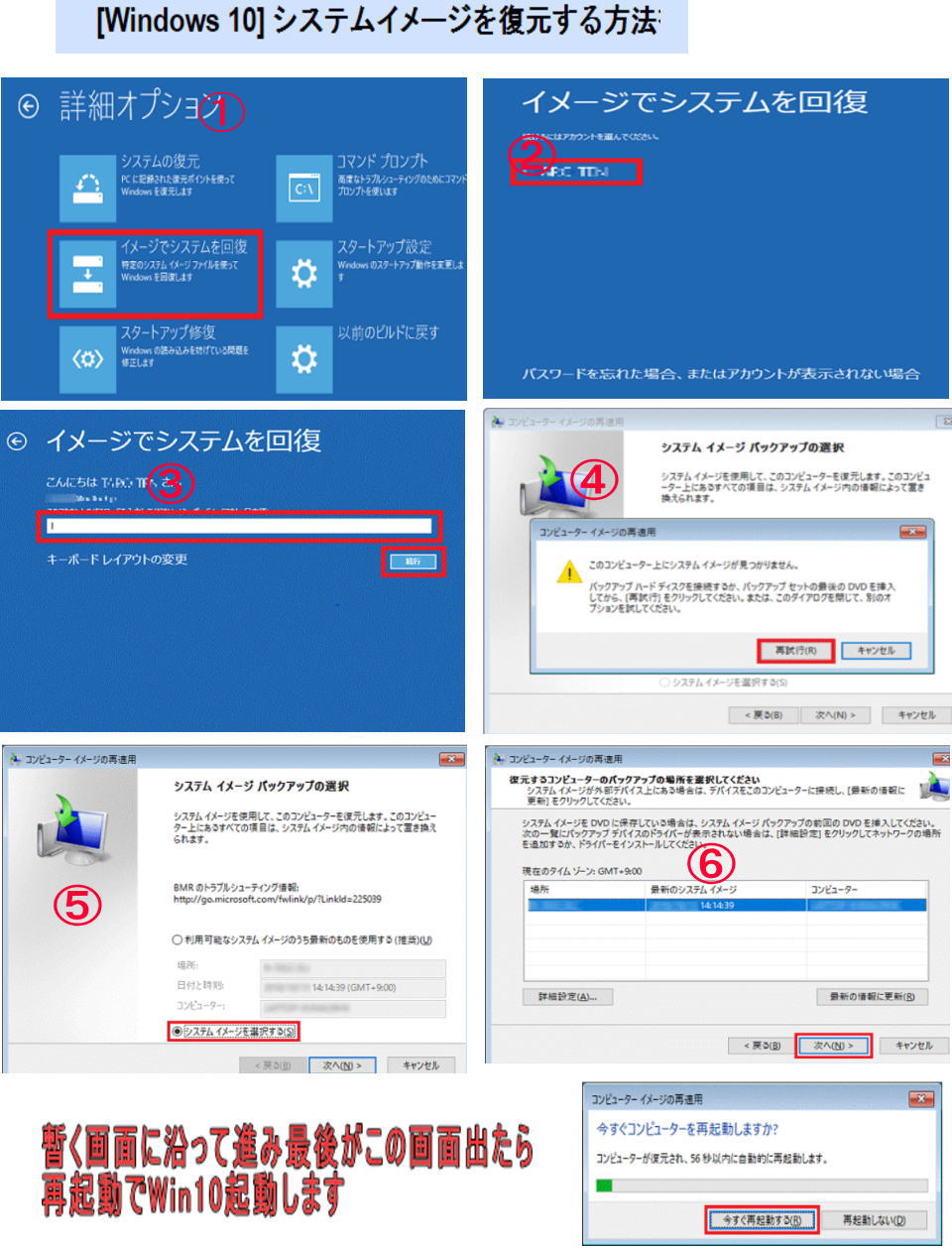
仛僋儘乕儞婡傪巊偭偰Windows10僶僢僋傾僢僾仛丂仸埲壓偺夋憸嶲徠
僋儘乕儞嶌惉僶僢僋傾僢僾偼埨慡傫偱Windows傕庣傟偰妋幚丄1斣偺偍姪傔偱偡丅ATA/SSD偳偪傜偵僙僢僩偟偰傕峔偄傑偣傫丅
偙偺曽朄偼2戜摨偠僨傿僗僋2戜偑昁梫偱偡丅Windows偺峏怴傗傾僾儕偺曄峏/僨乕僞乕曐懚摍偑擔乆戙傢傞偺偱帪婜偵墳偠偰怴偟偄僋儘乕儞偵峏怴偡傞偑椙偄偲巚偄傑偡丅
嘆丒丒丒僋儘乕儞婡傪僙僢僩偟傑偡仸攚柺偵揹尮僐僱僋僞嵎偟崬傒丄僗僀僢僠偼屻偵偟偰偔偩偝偄
嘇丒丒丒恾偺傛偆偵嵍婑偣偱僨傿僗僋傪嵎偟崬傒傑偡丅仸夋憸忋偑僋儘乕儞尦僨傿僗僋/壓偑僋儘乕儞愭傪僙僢僩偙傟傪娫堘偊偰僐僺乕偟偨傜慡偰傾僂僩丅丅僩栠偣傑偣傫
仸昁偢僋儘乕儞尦傛傝僐僺乕愭偺僨傿僗僋偺梕検偑摨摍埲忋偱柍偗傟偽暋惢偼偱偒傑偣傫偺偱拲堄丅丅
嘊丒丒丒僙僢僩偟偨傜攚柺偺僗僀僢僠傪擖傟傑偡仺慡柺塃偺惵偄儃僞儞悢昩娫椙偟僷僢僩曻偟偨偑4屄偺墿怓偺儔儞僾偑揰柵偟偰憱傝傑偡仺
1屄偺儔儞僾偑25亾偱偡丅僐僺乕廔椆偟偨暘偼儔儞僾偑揰柵偐傜揰摂偵曄傢傝傑偡仺僐僺乕姰椆偡傞偲慡偰偺儔儞僾偑揰柵偟傑偡丅仺揹尮傪愗傝傑偡丅庢傝弌偟偼塃偺儃僞儞僆僗偲僨傿僗僋偑旘傃弌傑偡丅
僐僺乕愭僨傿僗僋偑晄椙偩偭偨傝偡傞偲愒儔儞僾偑晅偒傑偡丅壗傜偐偺傾僋僔僨儞僩偑敪惗偟偰傕僐僺乕尦偺僨傿僗僋偼徚偊偨傝偡傞偙偲偑側偄偺偱埨慡側曽朄偱偡丅枖帪娫揑偵傕妱偲憗偔嵪傒傑偡丅

僗僞乕僩儃僞儞偐傜枖偼僐儞僩儘乕儖僷僱儖偐傜嶌惉偟傑偡丅
Windows偑曄側摦偒偵側偭偨丅晄嬶崌偑弌傞側偳偺帪偵偼嶌惉偟偨暅尦億僀儞枠偵僔僗僥儉傪栠偡帠偑偱偒傑偡丅
暅尦億僀儞僩偺嶌惉偼娙扨
嘆僐儞僩儘乕儖僷僱儖仺僔僗僥儉仺僔僗僥儉偺曐岇仺嶌惉夋柺偼偦偺傑傑乽嶌惉儃僞儞乿仺嶌惉帪偺暅尦億僀儞僩偺柤慜婰擖仺嶌惉拞偺僎乕僕偑廔傢傞傑偱樦偮仺
乽暅尦億僀儞僩偑惓忢偵嶌惉偝傟傑偟偨乿偲偱偨傜暵偠偰姰椆偱偡丅
仸嶌惉偟偨暅尦億僀儞僩傑偱栠偡偵偼嘋夋憸偺張偺乽僔僗僥儉偺暅尦乿儃僞儞墴偟嶌惉偟偰偁傞崁栚偐傜栠偟偨偄擔偵偪傪慖傇丄偙偺憖嶌偵偼帪娫偐妡偐傝傑偡丅
仸幚嵺偵僩儔僽儖弌偨応崌暅尦傪栠偟偰傕捈傜側偄帠偑懡偄偺偱梋傝埗偰偵偟側偄帠乮僶僢僋傾僢僾偼忋婰偺懳墳偡傞偑嵟慞偲巚偆乯