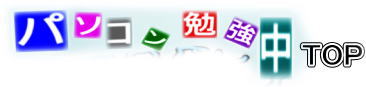
 Windows11アップグレードで学んだ事、経験談
Windows11アップグレードで学んだ事、経験談
※このページは個人記録なので自己責任負えない人は絶対に実行しないでください。
![]()
| ■スマフォ音楽曲の名変更 | ■Windowsplayerで拡張子変換 | Microアカウントスキップして Windows11 Proインストールする Windows起動時のパスワード外す |
設定 | |
 Windowsフォトで WindowsフォトでMP4動画を作成するには |
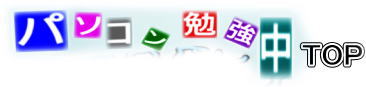 お勉強Top |

Windows key作成中 |
||
| |
|
|

Windows11アップグレード・PC要件・・・
※以下は当方YouTubeで調べてが行った記録です。決して推奨するものではありません。
素人ページで誤りもございます。実行するには全て自己責任になります。
プロセッサ:1GHz以上・2core以上/Windows:Win10・64Pit以上/Memory:4GB以上/ストレージ:64GB以上の空き容量が必要/・・・その詳しくはチェックツールで調べる・・・
要件を満たさないWindows11のアップグレード記録・・・
2022年10月からWindows11にアップグレードのシステム要件を満たさないパソコンにインストールしたトライした経験の記録です。
私のPCは3台ともWindows10 Por 64Pitですが「windows11 アップグレード チェックツール」で調べてみると、みんなシステム要件を満たしていませんでした。
そこでwebやUチューブ等参考に調べた結果、何とか自分でもできそうだと思い「アップグレード無償化」の今、セカンド機から挑戦・3台ともWindows11にアップグレードに成功しました(1回はWindows10に戻されてしまった´;ω;`)ウゥゥのだが)
バージョンにもよるがWindows 10のサポートは、2025年10月14日に終了するらしい。
Windows11アップグレード前にWin10を最新更新確認する事・・・(最新バージョン:22H2)
★検索「Windows11をダウンロードする」でmicroofficeダウンロードページからISOファイルをダウンロードします。※以下インストール実行の項で又詳しく書きます。
★データは必ずバックアップしておくこと※できればクローンHDDなどの要人もしたいもの★Windows10の更新は最新にしておくこと
★ダウンロードやWindows11アップグレードには時間要するので(PC性能にもよるが1時間から2時間)時間の余裕がある時に行う
 要件を満たさないWindows11のアップグレード実行した記録スタート
要件を満たさないWindows11のアップグレード実行した記録スタート
Windows 11ダウンロードサイト「https://www.microsoft.com/ja-jp/software-download/windows11」
Windows11(ISO)自分のパソコンにダウンロードする
①検索ワード→・・・
②・・・ このページを下の方にスクロールする
このページを下の方にスクロールする
③Windows11のインストールメディアを作成する→![]() ④Windows11デスクイメージ(ISO)をダウンロードする→
④Windows11デスクイメージ(ISO)をダウンロードする→
![]() 枠中を(ISO)に切り替える
枠中を(ISO)に切り替える
④・・・![]()
ダウンロードボタン→確認ボタン押すとダウンロード始まります。
(保存場所指定が出たらダウンロードフォルダー又はデスクトップに指定します。15分から30分の時間要。
以上の工程でWindows11ダウンロードが自分のパソコンにダウンロードされましたので次にWindows11インストール工程に進みます。

①・・・ダウンロードできたファイルを開きま、(小さい画面にして開いたままにしておきます)。※ここでset upアイコンをクリックしてはいけません。④に進みます。
②・・・デスクトップに新しいフォルダーを作ります。(解りやすいのでデスクトップにフォルダーを作成してください)
③・・・先ほど作ったデスクトップ新しいフォルダーに・・・小さい画面しておいた元ファイルを全てをコピーします。
※コピーが終わったら元ファイルは×で閉じます。※コピーしたらPCを開きDVDの取り出しを行ってください(以下画像赤丸参照)
⑤・・・新しいフォルダー開くと以下画像、こんな感じです※以下画像を表示します。
次に・・・
一部ファイルの削除を行います。(工程は右画像参照)
以下のフォルダー「sources」をメモ帳で開きます。開いたファイル全てを削除して上書き保存して閉じ編集終了です。
次に・・・新しいホルダー内の「setup」をクリックするとWindows11のアップデートが始まり・・・指示に従って進みます。
アップデートにはpCの性能に寄って時間が掛かる場合があります。※インストールが失敗すると自動的にWindows10に戻す作動が始まります。
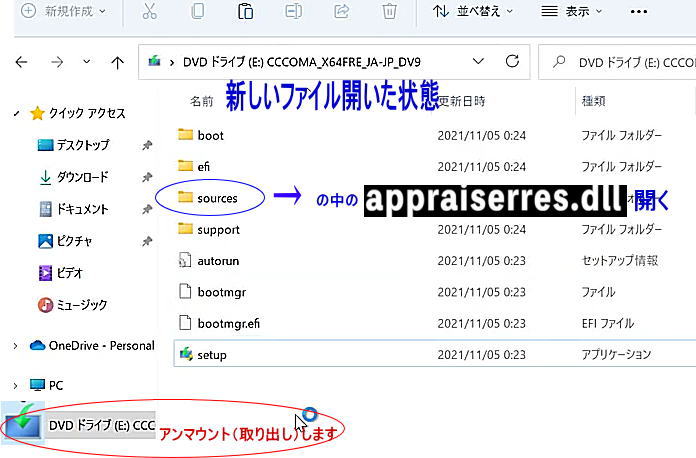
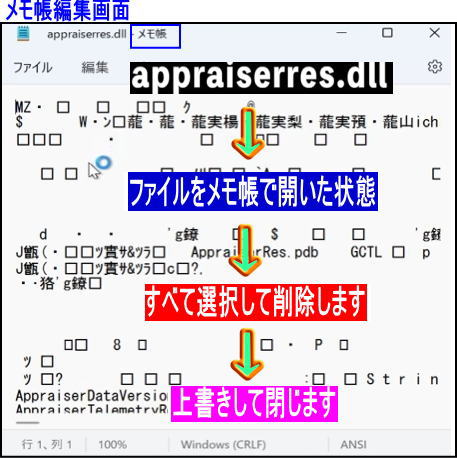
赤丸をアンマウントします→青丸の「Sources」開き「appraiserres.dll」を右クリックし「プログラムから開く」アプリの選択からメモ帳を選択します。

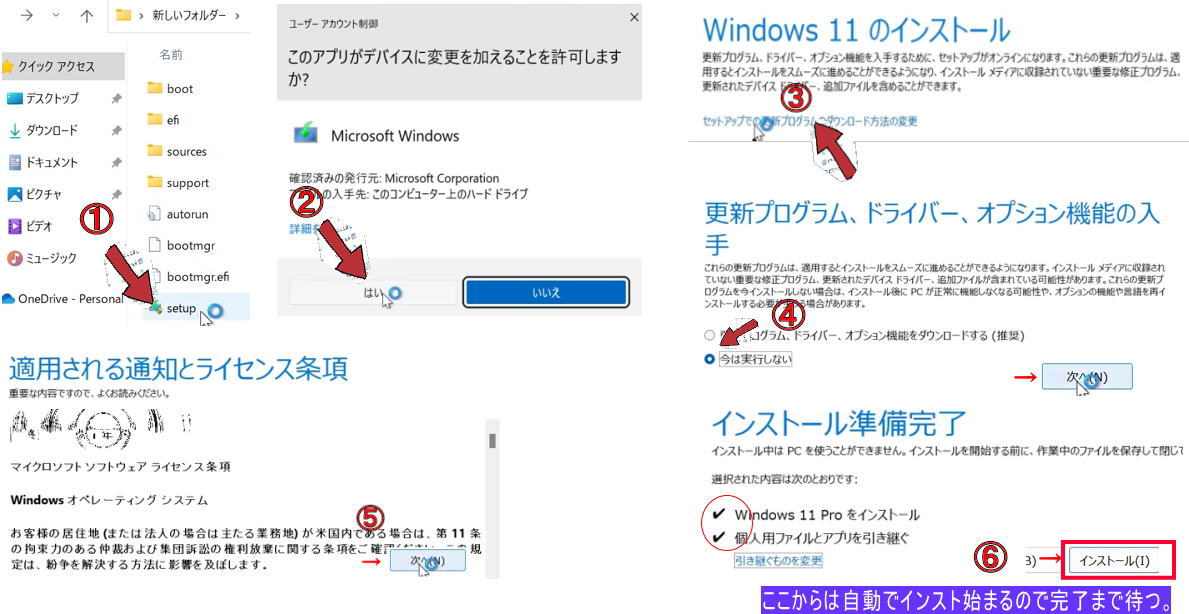
| Windows11ダウンロードして編集迄の要約 |
| ★ Windows10を最新に更新にしておく★マイクロソフト公式ページから「Windows11(nulti-edition ISO)」日本語64ぴtをダウンロード★ダウンロードしたファイル「Win11_japan_x64v1」を開く(ここではSetupを実行しない)→★一部ファイルの編集します★デスクトップに新しいフォルダーを作りダウンロードしたファイル全てコピーを作ります※コピーしたら元のフォルダーを閉じる★PCを開きマウントしている「cccoMO_x64FRE_JA\JPD_V9」と言うファイルをアンマウント(取り出しします★新しいフォルダー内の「souces」フォルダーを開く→「appraiserres.dll」」と言うファイルをメモ帳で開く→ファイルの中身全てを選択して削除して上書き保存して閉じ上の階層に戻る★「Setup」ダブルクリック→アカウント制御→「はい」→★「Windows11のインストール画面」→セットアップ変更プログラムのダウンどーど方法の変更をクリック→ここでは{今は実行しない}にポイント次へ→★「ライセンス条項」同意する→次へ★「インストールっ準備完了」ここでは次の2項目にチェック✔入れてWindows11Oroインストール✔個人用ファイルとアプリを引き継ぐを確認したらインストールボタンクリックする。ここからは自動で進んでいきます。 |
 経験したこと・困ったこと・学んだこと
経験したこと・困ったこと・学んだこと
感想:インターネットやUチューブで参考にしながら慎重に進めたが意外と上手くできたと思う。(その後4台ほどアップグレードしたが大きなトラブルはなかった)
インストール失敗:ほぼインストールが終わって再起動後に自動的Windows10に戻されてしまった(原因は解らないがWin10を最新更新して再度インストールしたら成功しました。)
インストール後:サインインの設定画面が出て閉じる画面がなくて困った(サインインしないパソコンだったので強引にシャットダウンしてネット接続オフにして再起動して作業を完了させた。)
ゴミ箱アイコンが出ていない時:アプリや保存データには何もトラブルはなかったが、ゴミ箱アイコン(削除とかはできたが)が見つからず困ってネットで調べて作成できました。※既にゴミ箱アイコンが出ているる場合もあります。
ゴミ箱ショートカットの作り方デスクトップ何もないところ右クリック●新規作成→ショートカット→テキストボックスが出たら「%SystemRoot%\explorer.exe shell:RecycleBinFolder」入力次へ→好みの名前を入力しOK後の設定や変更はWin10と同じ。
アイコンの変更に少ししか出ていない場合は「C:\Windows\System32\imageres.dll」←この格納場所あるのでアイコン変更の枠に貼り付けると沢山出ます。