
俥俙俻廤僱僢僩儚乕僋愙懕曇
WindowsCE偺僱僢僩儚乕僋愙懕偵偮偄偰
俻仌俙宍幃偱傑偲傔傑偟偨丅
乮夋柺偺僉儍僾僠儍偵偼埳摗丂塰堦榊巵偺CaptCE傪巊傢偣偰懻偄偰偄傑偡丅乯

俻侾丏WindowsCE婡偱僱僢僩儚乕僋偡傞偲壗偐椙偄偙偲偑偁傞偺丠
俙侾丏戝偒側僼傽僀儖偺揮憲傗僶僢僋傾僢僾帪偵廳曮偟傑偡丅
![]() 丂乽僱僢僩儚乕僋偵宷偘傞偲曋棙乿偲偄傢傟傑偡偑丄Windows俠俤婡偱愙懕偡傞偲
丂乽僱僢僩儚乕僋偵宷偘傞偲曋棙乿偲偄傢傟傑偡偑丄Windows俠俤婡偱愙懕偡傞偲
丂丂丂壗偑曋棙側偺偱偟傚偆丠
丂丂丂丂傑偢丄俠俤婡傪帺戭偺僷僜僐儞乮傛偔乽曣娡乿側偳偲屇傃傑偡偑乯偲愙懕偡傞偲偒偺
丂丂丂偙偲傪峫偊傑偟傚偆丅僔儕傾儖働乕僽儖偱愙懕偡傞偲偒偵憡庤傪擣幆偡傞帪娫偱
丂丂丂偄傜偄傜偝偣傜傟傞恖偼懡偄偲巚偄傑偡丅傑偨丄偪傚偭偲戝偒偄僼傽僀儖傪揮憲
丂丂丂偟傛偆偲偡傞偲丄懸偨偝傟傞偺偵寵偵側偭偰偟傑偭偨傛偲偄偆偙偲傕偁傞偱偟傚偆丅
丂丂丂
丂丂丂丂偝傜偵俠俤婡偺僼儖僶僢僋傾僢僾傪庢傞偲偒傪憐憸偡傞偲嶌嬈姰椆傑偱俀侽暘埲忋
丂丂丂懸偨偝傟傞側傫偰帠偼椙偔偁傞偐偲巚偄傑偡丅偦偺忋丄僀儞僗僩乕儖偟偰偄傞傾僾儕
丂丂丂働乕僔儑儞偵帿彂宯楍偺戝偒側傕偺偑擖偭偰偄偨傜丏丏丏峫偊傞偩偗偱偧偭偲偟傑偡丅
丂丂丂丂偙偺傛偆側偲偒丄僱僢僩儚乕僋愙懕傪偡傟偽崅懍偵僨乕僞揮憲偑偱偒丄張棟帪娫偑
丂丂丂寑揑偵抁弅偝傟傑偡丅擔崰偺僀儔僀儔傕夝徚偝傟惛恄塹惗忋丄戝曄寢峔側偙偲偱偡丅
丂丂丂丂丂扐偟丄僼傽僀儖偺帺摦曄姺側偳偼弌棃傑偣傫偺偱Word丆Excel側偳偺僼傽僀儖傪
丂丂丂傗傝偲傝偡傞帪偵偼拲堄偡傞昁梫偑偁傝傑偡丅
丂丂丂丂帋偟偰偄側偄曽偼埲壓偺俻仌俙傪屼嶲峫偵惀旕挧愴偟偰傒偰壓偝偄丅
俻俀丏Windows俠俤婡傪僱僢僩儚乕僋偱宷偖偵偼壗偑昁梫側偺丠
俙俀丏俫倀俛偲俴俙俶働乕僽儖偲俴俙俶僇乕僪傪懙偊傑偟傚偆丅
![]() 丂僐儞僺儏乕僞偺彫婯柾僱僢僩儚乕僋愙懕乮寶暔偺摨堦僼儘傾掱搙傑偱偺婯柾乯偼堦斒
丂僐儞僺儏乕僞偺彫婯柾僱僢僩儚乕僋愙懕乮寶暔偺摨堦僼儘傾掱搙傑偱偺婯柾乯偼堦斒
丂丂揑偵俴俙俶乮Local Area Network乯偲屇偽傟偰偄傑偡丅嵟嬤偼壠掚偱傕俀戜埲忋偺僷僜僐儞
丂丂摨巑傪愙懕偡傞偙偲傕懡偔側傝傑偟偨丅
丂丂丂WindowsCE婡傕Windows偺拠娫偱僷僜僐儞偲偺楢実傪慜採偵峫偊傜傟偰偄傑偡偐傜丄
丂丂僷僜僐儞偲摨偠巇慻傒偱愙懕偱偒傑偡丅尵偄姺偊傟偽CE婡偲僷僜僐儞傪僱僢僩儚乕僋
丂丂愙懕偡傞偵偼僷僜僐儞摨巑傪愙懕偡傞偺偲摨偠傕偺偑昁梫偱偡丅
丂丂乮傕偭偲傕丄僱僢僩儚乕僋忋偱僷僜僐儞偲慡偔摨偠傛偆偵埖偊傞偙偲偼弌棃傑偣傫偑乯
丂丂丂侾丏俴俙俶僇乕僪乮僷僜僐儞梡丆CE婡梡奺侾屄偢偮乯
丂丂丂丂僷僜僐儞梡偵偼俹俠俬傑偨偼俬俽俙愙懕偺奼挘儃乕僪偺俴俙俶僇乕僪傪丄俠俤婡偵偼
丂丂丂丂僲乕僩僷僜僐儞偵巊傢傟傞俹俠僇乕僪僞僀僾偺傕偺傪梡堄偟傑偟傚偆丅
丂丂丂丂庬椶偲偟偰10Base-T偲100base-T偺傕偺偑偁傝傑偡丅壙奿嵎偲彨棃惈傪峫偊傟偽
丂丂丂丂寭梡偺傕偺偑椙偄偱偡偑丄壠掚撪儀乕僗偱巊梡偡傞偺偱偁傟偽10Base-T梡偱傕
丂丂丂丂摿偵栤戣偼偁傝傑偣傫丅
丂丂丂丂偙偙偱拲堄偡傞偺偼丄俠俤婡梡偺俴俙俶僇乕僪偱偡丅慡偰偺俴俙俶僇乕僪偑巊偊傞傢偗
丂丂丂丂偱偼偁傝傑偣傫偺偱乽俠俤婡懳墳乿偲柧婰偝傟偰偄傞傕偺傪慖傃傑偟傚偆丅
丂丂丂丂偦偆偱側偄応崌偼乽NE2000屳姺乿偲偄偆昞婰傪偝傟偰偄傞傕偺傪媮傔傞偙偲偵側傝
丂丂丂丂傑偡偑丄昁偢偟傕忢偵俠俤婡偑擣幆偟偰偔傟傞偲偼尷傜偢偁傞庬搎偗揑側帠傕偁傝
丂丂丂丂傑偡偺偱帠慜偵俠俤娭楢僒僀僩偐傜摦嶌忣曬傪巇擖傟偰偍偔偙偲傪偍慐傔偟傑偡丅
丂丂丂俀丏俴俙俶働乕僽儖
丂丂丂丂乽10Base-T乿梡偺働乕僽儖傪媮傔傑偟傚偆丅偙傟偼揹榖慄偺傛偆側儌僕儏儔乕僕儍僢僋
丂丂丂偺晅偄偨僣僀僗僩儁傾忬偺乮偹偠偭偨懳慄乯働乕僽儖偱丄廐梩尨側傜戝掞偺僷僜僐儞
丂丂丂僔儑僢僾偱庢傝埖偭偰偄傑偡丅
丂丂丂丂堦偮偩偗拲堄偟偨偄偺偑僋儘僗偲僗僩儗乕僩偺庬椶傪娫堘偊側偄偙偲偱偡丅
丂丂丂俁丏偺俫倀俛傪巊偭偨愙懕傪偡傞応崌偵偼僗僩儗乕僩働乕僽儖傪巊偄傑偡丅峸擖帪偵
丂丂丂傛偔妋偐傔偰偍偒傑偟傚偆丅
丂丂丂俁丏俫倀俛
丂丂丂丂僱僢僩儚乕僋偺拞宲婡婍乮廤慄憰抲乯偱偡丅偙偙偵揹榖働乕僽儖忬偺儌僕儏儔乕
丂丂丂僕儍僢僋偺愙懕岥乮億乕僩乯偑偁傝丄屄乆偺僷僜僐儞偐傜怢傃偰偄傞俴俙俶働乕僽儖傪
丂丂丂愙懕偟傑偡丅壠掚梡偱偟偨傜係乣俉億乕僩掱搙偺傕偺偑椙偄偱偟傚偆丅
丂丂旓梡偱偡偑丄摿偵僽儔儞僪側偳偵偙偩傢傝偑側偗傟偽丄廐梩尨偱侾丏乣俁丏慡偰
丂丂傪懙偊偰傕戝懱俀枩墌傕偁傟偽廫暘偱偟傚偆丅傑偨丆CE婡偱巊偊傞偲尵偆偙偲偼懠偺
丂丂僷僜僐儞摨巑傪俴俙俶愙懕偡傞帠偵傕棙梡偱偒傞偲尵偆偙偲側偺偱丄偦傟傎偳崅偄攦偄暔
丂丂偱偼側偄偲巚偄傑偡丅
俻俁丏Windows95/98儅僔儞偲僱僢僩儚乕僋宱桼偱俠俤婡傪宷偖偵偼昁偢儗僕僗僩儕傪
丂丂丂偄偠傜側偄偲偗側偄偺丠
俙俁丏偦傟偼戝偒側岆夝偱偡丅
![]() 丂傛偔嶨帍側偳偵乽僱僢僩儚乕僋偵宷偘傞偵偼傑偢儗僕僗僩儕傪丏丏丏乿偲偄偆婰帠偑宖嵹
丂傛偔嶨帍側偳偵乽僱僢僩儚乕僋偵宷偘傞偵偼傑偢儗僕僗僩儕傪丏丏丏乿偲偄偆婰帠偑宖嵹
丂丂丂偝傟傞偺偱乽WindowsCE婡傪僱僢僩儚乕僋愙懕偝偣傞偺偵儗僕僗僩儕傪昁偢偄偠傜側偔偰偼
丂丂丂偄偗側偄乿偲偄偆岆夝傪偡傞曽偑懡偄傛偆偱偡偑丄偙傟偼娫堘偄偱偡丅
丂丂丂丂帺戭偺僷僜僐儞侾戜偲俠俤婡傪僱僢僩儚乕僋愙懕偡傞偲偄偆屄恖偺棙梡偱堦斣偁傝偦偆側
丂丂丂忬嫷偱偼丄儗僕僗僩儕側傫偐偄偠傜側偔偰傕愙懕偱偒傑偡丅
丂丂丂偙傟偼俠俤婡敪攧摉弶丄椡媄偺偁傞恖偑柍棟栴棟帋偟偨曽朄偑峀傑偭偰偟傑偭偨偨傔
丂丂丂偲峫偊傜傟傑偡偑丄惢昳偑乽僱僢僩儚乕僋愙懕壜擻乿偲鎼傢傟偰偄傞偺偵棤媄揑側偙偲傪
丂丂丂偟側偄偲宷偑傜側偄偺偼晄帺慠偱偡偟丄儗僕僗僩儕傪偄偠傞偺偼偁傞掱搙抦幆偺偁傞
丂丂丂儐乕僓偱側偄偲巚傢偸僩儔僽儖偺尦偵側傝傑偡丅
丂丂丂丂俻係丏偺愝掕傪嶲峫偵偟偰偔偩偝偄丅
俻係丏幚嵺偵宷偖偵偼偳偆愝掕偡傞偺丠
俙係丏僷僜僐儞乛俠俤婡偱師偺傛偆偵愝掕偟傑偡丅
![]() 丂MobileGear嘦偺儅僯儏傾儖偵偼俴俙俶偵偮偄偰偺愝掕曽朄偑嵹偭偰偄傞偺偱偡偑丄寉偔怗
丂MobileGear嘦偺儅僯儏傾儖偵偼俴俙俶偵偮偄偰偺愝掕曽朄偑嵹偭偰偄傞偺偱偡偑丄寉偔怗
丂丂傟傜傟偰偄傞偩偗偱
偪傚偭偲僺儞偲棃傑偣傫丅偙偙偱偼壠掚偱MobileGear嘦偲侾戜偺僷僜僐儞
丂丂傪俴俙俶愙懕偡傞偨傔偺曽朄傪堦椺傪嫇偘偰尒偰偄偒傑偟傚偆丅
丂丂乮傕偪傠傫丄懠偺俠俤婡偱傕曽朄偼堦弿偱偡乯
亂弨旛亃
丂侾丏僷僜僐儞偲MobileGear嘦傪俫倀俛偲俴俙俶働乕僽儖傪巊偭偰愙懕偟傑偡丅俫倀俛偺揹尮傪
丂丂擖傟傑偟傚偆丅
丂俀丏俬俹傾僪儗僗傪寛傔傑偡丅偙偙偱偼俿俠俹乛俬俹傗僱僢僩儚乕僋偺巇慻傒偵偮偄偰偼怗傟傑
丂丂偣傫偑丄俬俹傾僪儗僗偲偄偆偺偼乽屄乆偺僷僜僐儞偵妱傝摉偰傜傟傞攚斣崋乿偔傜偄偵夝庍
丂丂偟偰壓偝偄丅
丂丂丂俬俹傾僪儗僗偼捠忢俋俋俋丏俋俋俋丏俋俋俋丏俋俋俋偲偄偆宍偱昞偝傟傑偡丅扐偟丄僀儞僞乕僱僢僩
丂丂傪愙懕偡傞偨傔偵巊傢傟偰偄傞傕偺側偺偱丄彑庤側斣崋傪怳偭偰偼偄偗傑偣傫丅
丂丂乮IP傾僪儗僗偼擔杮偺応崌JPNIC偲偄偆旕塩棙抍懱偑堦尦娗棟偟偰偍傝丄傾僪儗僗傪廂摼
丂丂丂偡傞応崌偵偼強掕偺庤懕偒偑昁梫偱偡乯
丂丂偲偼偄偊丄JPNIC傊偺怽惪偼丄庡偲偟偰朄恖丒妛弍婡娭岦偗偺傕偺偱丄崱夞偺傛偆偵帺戭偺
丂丂拞偺愙懕偵偺傒棙梡偡傞傛偆側応崌偵偼丄僾儔僀儀乕僩傾僪儗僗偲偄偆椺奜揑側傾僪儗僗傪
丂丂棙梡偡傞偙偲偵側傝傑偡丅偙偺傾僪儗僗偱偁傟偽娫堘偭偰奜晹偺僱僢僩儚乕僋傊愙懕偟偰傕丄
丂丂奩摉偡傞婡婍偐傜敪怣偟偨忣曬傪僱僢僩儚乕僋忋偺懠偺婡婍偑柍帇偡傞傛偆寛傔傜傟偰
丂丂偄傑偡丅偙傟側傜CE僒乕價僗偺傛偆偵愙懕帪偵彑庤偵僟僀傾儖傾僢僾愙懕偟偰偟傑偆偲偄偆
丂丂崲偭偨巇條乮徫乯偱傕埨怱偱偡 (^^;)
丂丂丂丂丂僾儔僀儀乕僩傾僪儗僗丗192.168.0.0 乣 192.168.255.255
丂丂偙偙偱偼椺偲偟偰丄師偺傛偆偵寛傔偰傒傑偟傚偆丅
丂丂丂丂丂僷僜僐儞懁亖侾俋俀丏侾俇俉丏侾侾丏俈
丂丂丂丂丂MobileGear嘦懁亖侾俋俀丏侾俇俉丏侾侾丏俁
丂丂仸帺戭偐傜揹榖夞慄偱僀儞僞乕僱僢僩偵愙懕偡傞偲偒偺俬俹傾僪儗僗偼丠偲媈栤偵巚偆曽傕
丂丂丂偄傞偐偲巚偄傑偡丅偙偺応崌偼僾儘僴僀僟亖愙懕夛幮偑愙懕偝傟傞搒搙丄傾僪儗僗傪
丂丂丂帺摦揑偵妱傝摉偰偰偄傞偺偱丄摿偵婥偵偡傞昁梫偼偁傝傑偣傫丅
丂丂傑偨丄僱僢僩儚乕僋僐儞僺儏乕僞傊愙懕偡傞嵺傗嶲徠偡傞嵺偵曋棙側傛偆偵丄儘僌僀儞柤丄
丂丂僷僗儚乕僪丄僐儞僺儏乕僞柤丄儚乕僋僌儖乕僾柤傕峫偊偰偍偒傑偟傚偆丅
丂丂丂丂丂儘僌僀儞柤亖yamada
丂丂丂丂丂僷僗儚乕僪亖password
丂丂丂丂丂僐儞僺儏乕僞柤亖PCDT-7
丂丂丂丂丂儚乕僋僌儖乕僾柤亖WORKGROUP-1
丂丂偙偙傑偱峫偊偨傜丄師偵僷僜僐儞乛MobileGear嘦偺愝掕傪偟傑偡丅
亂Windows95/98僷僜僐儞乮曣娡乯懁亃
丂俁丏僷僜僐儞偵俴俙俶僇乕僪傪慻崬傒丄Windows95/98忋偐傜婡婍傪擣幆偱偒傞傛偆偵偟傑偡丅
丂係丏乵僗僞乕僩乶亅乵僐儞僩儘乕儖僷僱儖乶偐傜乵僱僢僩儚乕僋偺愝掕乶傪慖傃傑偡丅
丂丂乵僱僢僩儚乕僋偺愝掕乶僂傿儞僪僂乮夋柺侾乯偱丄俴俙俶僇乕僪梡偺TCP/IP愝掕乮愒榞撪乯傪慖傫偱
丂丂僾儘僷僥傿儃僞儞傪墴偟傑偡乮側偍丆偙偙偺柤徧偼僷僜僐儞偵慻傒崬傫偩俴俙俶僇乕僪偵
丂丂傛偭偰柤徧偑堎側傝傑偡乯丅
丂丂仸乽TCP/IP仺僟僀傾儖傾僢僾傾僟僾僞偼揹榖夞慄偱偺僀儞僞乕僱僢僩愙懕梡偱偡偺偱
丂丂丂偄偠傜側偄偱壓偝偄丅
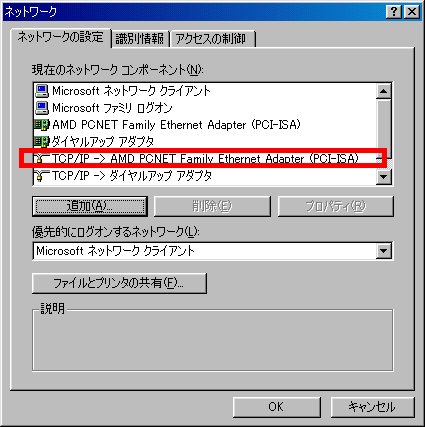
夋柺侾丗僱僢僩儚乕僋愝掕僞僽
丂俆丏乵TCP/IP偺僾儘僷僥傿乶僂傿儞僪僂偑奐偒傑偡偺偱丄乵IP傾僪儗僗乶僞僽偱夋柺俀偺傛偆偵
丂丂梊傔寛傔偰偍偄偨僷僜僐儞梡俬俹傾僪儗僗傪擖椡偟傑偡丅
丂丂僒僽僱僢僩儅僗僋偼乽255.255.255.0乿偲擖椡偟偰俷俲儃僞儞傪墴偟傑偡丅
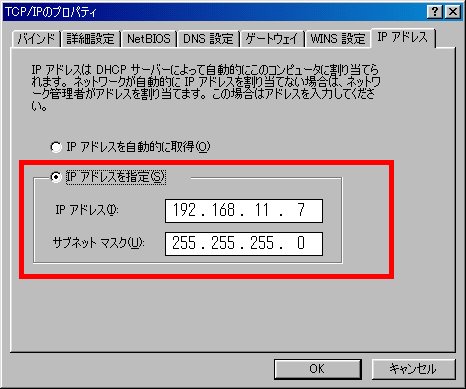
夋柺俀丗TCP/IP僾儘僷僥傿愝掕
丂俇丏僱僢僩儚乕僋愝掕僂傿儞僪僂偵栠傝傑偡偺偱丄乵幆暿忣曬乶僞僽偱梊傔寛傔偰偍偄偨
丂丂僷僜僐儞梡僐儞僺儏乕僞柤丄儚乕僋僌儖乕僾柤傪擖椡偟傑偡乮夋柺俁乯丅
丂丂僐儞僺儏乕僞偺愢柧偵偼帺暘偱傢偐傝傗偡偄傛偆偵僐儊儞僩擖傟偰偍偒傑偡丅
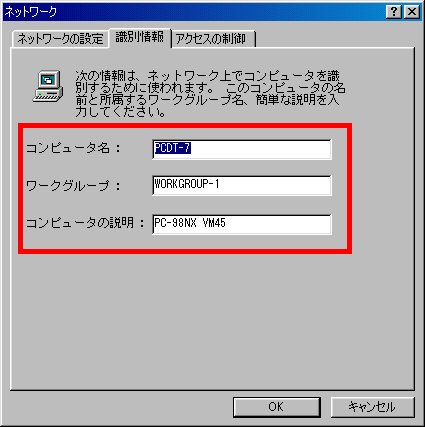
夋柺俁丗幆暿忣曬
丂埲忋偱愝掕偼廔傢傝偱偡丅偙偙偱僷僜僐儞傪嵞婲摦偟傑偡丅
亂MobileGear嘦懁亃
丂俈丏愙懕偡傞乵嚼澳乶亅乵愝掕乶亅乵僐儞僩儘乕儖僷僱儖乶傪奐偒丄乽僱僢僩儚乕僋峔惉乿偺僟僀傾儘僌
丂丂丂傪奐偒傑偡丅俶俤俠弮惓偺乽俹俠-9801N-J12X乿俴俙俶僇乕僪偐偦傟埲奜偺儊乕僇偱偟偨傜
丂丂丂丂乽NE2000 Compatible丏丏乿傪慖傃傑偡丅傾僟僾僞傪慖傫偱僾儘僷僥傿儃僞儞傪僞僢僾偟傑偟傚偆丅
丂丂丂乮夋柺係乯
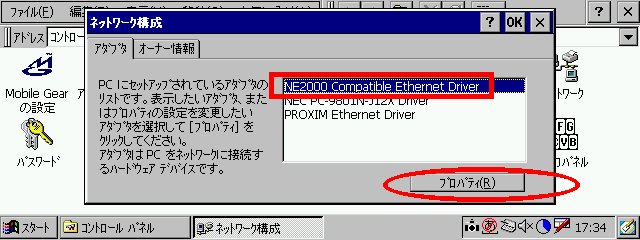
夋柺係丗僱僢僩儚乕僋峔惉丂
丂俉丏俬俹傾僪儗僗僞僽偺愝掕傪偟傑偡丅乽俬俹傾僪儗僗傪巜掕乿傪慖傃丄乽IP傾僪儗僗乿棑偵愭傎偳寛傔偨
丂丂丂MobileGear嘦梡IP傾僪儗僗傪彂偒傑偡丅乽僒僽僱僢僩儅僗僋乿偼乽255.255.255.0乿偲偟偰偍偒傑偟傚偆
丂丂丂乮夋柺俆乯丅
 丂丂
丂丂
夋柺俆丗IP傾僪儗僗偺愝掕
丂俋丏師偵乽僱乕儉僒乕僶乿僞僽傪僞僢僾偟偰奐偒丄愝掕傪偟傑偡丅乽僾儔僀儅儕WINS乿偵愭傎偳寛傔偨
丂丂丂僷僜僐儞乮曣娡乯偺IP傾僪儗僗傪擖椡偟傑偡乮夋柺俇乯丅偮傑傝丄椺偺応崌乽192.168.11.7乿偲擖傟
丂丂丂傟偽椙偄傢偗偱偡丅俷俲儃僞儞傪墴偟偰僟僀傾儘僌傪暵偠傞偲尦偺乽僱僢僩儚乕僋峔惉乿偺僟僀傾
丂丂丂儘僌傊栠傝傑偡丅
 丂丂
丂丂
夋柺俇丗僱乕儉僒乕僶偺愝掕
丂侾侽丏嵟屻偵僆乕僫乕忣曬僞僽傪奐偄偰丄嵟弶偵寛傔傜傟偨儐乕僓柤丆僷僗儚乕僪丆僪儊僀儞傪
丂丂丂丂擖椡偟傑偡丅偙偺応崌丄僪儊僀儞柤偵偼儚乕僋僌儖乕僾柤乽WORKGROUP-1乿傪擖傟傑偡丅

夋柺俈丗僆乕僫乕忣曬偺愝掕
丂埲忋偱MobileGear嘦懁偺愝掕偼廔傢傝偱偡丅
亂愙懕亃
丂侾侾丏僷僜僐儞懁偱WindowsCE僒乕價僗偺僾儘僷僥傿傪奐偒丄乽僱僢僩儚乕僋宱桼偱偺愙懕乿棑偺
丂丂丂丂愙懕傪桳岠偵偡傞僠僃僢僋儃僢僋僗偵僠僃僢僋傪擖傟傑偡乮夋柺俉乯丅
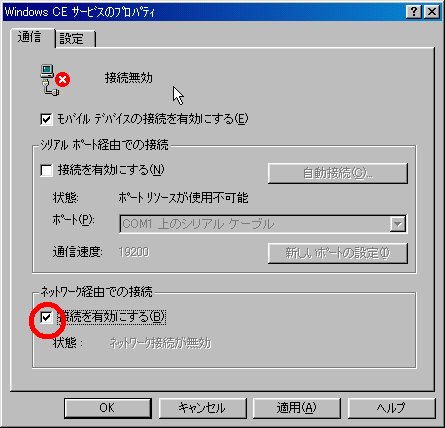
夋柺俉丗CE僒乕價僗偺僾儘僷僥傿
丂侾俀丏MobileGear嘦懁偱[嚼澳]亅[僾儘僌儔儉]亅[捠怣]亅[ActiveSync]偲僞僢僾偟丄僟僀傾儘僌偱
丂丂丂丂乽僱僢僩儚乕僋愙懕乿偲愙懕愭俹俠傪慖傫偱乽愙懕乿傪墴偟傑偡乮夋柺俋乯丅
丂丂丂丂屻偼働乕僽儖偱愙懕偟偨偲偒偲摨條偵曣娡偲愙懕偝傟傑偡丅

夋柺俋丗ActiveSync僂傿儞僪僂
丂丂巪偔宷偑傝傑偟偨偐丠崅懍側僨乕僞揮憲偑弌棃傞僱僢僩儚乕僋愙懕偼側偐側偐夣揔偱偡丅
WindowsCE偱偺俴俙俶娐嫬傪桳岠偵屼妶梡壓偝偄丅
丂
慜偺儁乕僕傊栠傞
乽MobileGear嘦偲WindowsCE偺晹壆乿傊栠傞
![]()
僩僢僾