曲面化機能(サブデイビジョンサーフェース)を使う
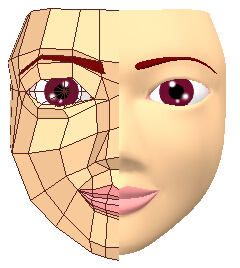
六角大王SUPER2で、追加された曲面化機能を
使ってモデリングをします。
曲面化機能は、完成したモデルに適応しても意味がありません。
初めから(ある程度面を貼ってから)適応して行きます
ショートカットなどは、WINDOWS版で説明します。
曲面数は、4にしています
まず、基本編ぐらいまで、作ったら
顔を選択して「立体」→「曲面にする」で
顔に曲面化を適応します
TABキーを押すと曲面表示、通常表示を切り替え出来ます。
かなり滑らかな面になったはずですが
鼻など低くなっちゃいましたね
なんか埴輪のような顔になってるでしょう?
滑らか面と線表示にして下さい
取り合えず鼻は、下の絵のように伸ばしておきましょう
そして アイホールを選択して”Ctrl+E”で延長して
アイホールの内側を作ります、色はピンクにしておきましょう

曲面化機能には、点、線、面にウエイト(曲面率)を設定することが、出来ます
0〜99%まで変えられますが、10%単位で充分です
ウエイトは、数字キーにショートカットが、割り当てられています
例えば 数字キーの1には10%、5だと50%です
上の絵は、私が大体当てているウエイトです。
アイホールの両脇の点にウエイトを置く事でちゃんと目らしくなってます(笑)
唇の周りにウエイトを置いているのは、唇の色が、広がるのを防ぐためです。

下唇の下にもう一段線を入れているのは、
下唇のプリン〜とした感じを出す為です。
あとは、好きな様にポイントを編集しましょう
線や点の追加削除の通常どうりに出来ます(曲面化のままで)

別レイヤーに目玉を置いて編集不可(鉛筆消して)にして
まぶたの位置を調整して目玉が飛び出さない様にします
眉毛は、目の上のラインをコピーして別レイヤーに貼りつけて作ります
眉毛も曲面化してあります
眉毛は、テクスチャーでも良いんだけどモデリング時にあるとイメージが、
つかみ易いからね、それと眉毛だけでも 色んな表情出せるしね
あ!それから、テクスチャー貼る時、曲面にしてるとテクスチャーが、ずれるんで
”曲面形状で分割”してね でも、分割すると戻せないから
別ファイルにセーブしいてからの方が いいでしょう
ここで、使ったモデルデーターダウンロードできるからねー
参考にしてちょー
顔データーダウンロード