◆実写のススメ[PC作業編]
メニューへ戻る
今回は撮影後の、PCでの作業ですね。
撮影をムービーで行った場合ですが、
まずムービーをbmpにコンバートする必要がありますね。
…ですが、実は私はムービー撮影でのノウハウはほぼ皆無なので、
このあたりはあまり確証をもったアドバイスは無かったりします。
UNBER制作時にはムービーより必要な部分のみコピー、
bmpにするという方法をとってましたが、
あくまでこれは当時の私のPCが安物で、
容量にもそれほど余裕が無いから行っただけであり、非効率的な方法です。
HDに余裕があるのならばムービーデータを一括してbmpに変換する手段もありますので、
そちらのほうがずっと効率的ですね。
ムービー bmp変換
と検索してみれば変換ソフトはいくらでも見つかります。
悪いですけどこれは自分で探してみてください…(逃
次に一枚ずつ撮影した場合。
この場合は普通jpgでデータが保存されてると思うので、
簡単なjpg→bmp変換方法を。
IrfanViewの一括変換機能を使います。
http://www8.plala.or.jp/kusutaku/iview/
ファイル→一括変換
"変換後の形式"をbmpにして、任意のフォルダを選択。
後は 全て追加 で変換するjpg画像を全て追加してください。
保存フォルダの指定も忘れない様…。
さて、ここまでで必要なbmpファイルが用意できたと思います。
ムービーの場合は使用する画像の選別も行っておきましょう。そのままじゃ多すぎますし。
あとは切り抜き、任意のサイズに変更するだけです。
切り抜くのに使うのはwindows付属のペイントで充分です。
説明ではXPまでのペイントを使っていますが、やることはvista以降のペイントでも違いはありません。
(ブルーシートなどを貼って撮影した場合はフォトショップで
色域指定を使う…とかもできますが、
それのみで完全に切り抜くことはまず出来ないので、
最終的には手作業になります。)
 まずは透過色を決めておきます
任意のパレット上で右クリックです。
今回は赤(R255 G0 B0)を使用しています。
では、選択ツールでキャラクターのまわりを、
今回掲載した画像例のように大雑把に四角く切り抜きます。
選択、deleteキーでサクサクいけるはずです。
まずは透過色を決めておきます
任意のパレット上で右クリックです。
今回は赤(R255 G0 B0)を使用しています。
では、選択ツールでキャラクターのまわりを、
今回掲載した画像例のように大雑把に四角く切り抜きます。
選択、deleteキーでサクサクいけるはずです。
 次に自由選択ツールで、キャラクターの輪郭どおりに切り取ります。
多少周りが残っていても問題ありません。
同じく自由選択→deleteキー の流れで。
切り取りすぎたと思った場合はすぐctrl+Zで戻れば問題ありません。
次に自由選択ツールで、キャラクターの輪郭どおりに切り取ります。
多少周りが残っていても問題ありません。
同じく自由選択→deleteキー の流れで。
切り取りすぎたと思った場合はすぐctrl+Zで戻れば問題ありません。
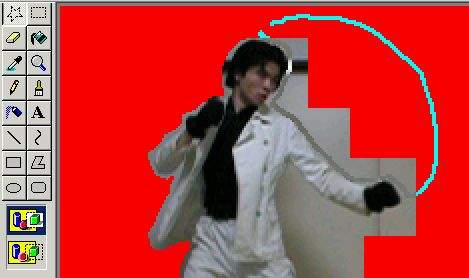 縮小します。選択→変形→縮小と傾き で任意のパーセンテージを入れ、縮小します。
(選択無しで縮小するとアンチエイリアスがかかってしまうので注意)
縮小と戻るを繰り返して適切な縮小サイズを探していきますが、
これでいい!と思った時の縮小率はメモしておきましょう。
撮影時になるべく場所を固定するように撮っていたならば、
以降は同じ縮小サイズで大体の大きさは揃うはずです。
周りに削り残しがあっても縮小時に結構目立たなくなります。
残った細かい削り残しは縮小後に鉛筆ツールで塗りつぶします。
縮小後のほうが当然、作業箇所が少なくなりますので…。
あとはこれを繰り返して必要な画像を全部切り抜いていくだけです。
…よく、その繰り返し作業に根気必要とか面倒とか聞きますが…馬鹿言っちゃいけません。
1からキャラクターを書き起こすことより100倍は楽な作業です。
慣れれば音楽垂れ流しながら惰性でサクサクいける!
…ま、こんなトコです。実写制作は本当に難しいことなどないのです。
作ろうという意志と多少の恥をかなぐり捨てる勇気!…それだけです。
この記事を切っ掛けに、より多くのメイカーが生まれることを願っております。
[Special thanks "名無しの質問者"氏]
この記事の原文を書く切っ掛けを与えてくれました。有難う御座います。
縮小します。選択→変形→縮小と傾き で任意のパーセンテージを入れ、縮小します。
(選択無しで縮小するとアンチエイリアスがかかってしまうので注意)
縮小と戻るを繰り返して適切な縮小サイズを探していきますが、
これでいい!と思った時の縮小率はメモしておきましょう。
撮影時になるべく場所を固定するように撮っていたならば、
以降は同じ縮小サイズで大体の大きさは揃うはずです。
周りに削り残しがあっても縮小時に結構目立たなくなります。
残った細かい削り残しは縮小後に鉛筆ツールで塗りつぶします。
縮小後のほうが当然、作業箇所が少なくなりますので…。
あとはこれを繰り返して必要な画像を全部切り抜いていくだけです。
…よく、その繰り返し作業に根気必要とか面倒とか聞きますが…馬鹿言っちゃいけません。
1からキャラクターを書き起こすことより100倍は楽な作業です。
慣れれば音楽垂れ流しながら惰性でサクサクいける!
…ま、こんなトコです。実写制作は本当に難しいことなどないのです。
作ろうという意志と多少の恥をかなぐり捨てる勇気!…それだけです。
この記事を切っ掛けに、より多くのメイカーが生まれることを願っております。
[Special thanks "名無しの質問者"氏]
この記事の原文を書く切っ掛けを与えてくれました。有難う御座います。
メニューへ戻る
 まずは透過色を決めておきます
任意のパレット上で右クリックです。
今回は赤(R255 G0 B0)を使用しています。
では、選択ツールでキャラクターのまわりを、
今回掲載した画像例のように大雑把に四角く切り抜きます。
選択、deleteキーでサクサクいけるはずです。
まずは透過色を決めておきます
任意のパレット上で右クリックです。
今回は赤(R255 G0 B0)を使用しています。
では、選択ツールでキャラクターのまわりを、
今回掲載した画像例のように大雑把に四角く切り抜きます。
選択、deleteキーでサクサクいけるはずです。
 次に自由選択ツールで、キャラクターの輪郭どおりに切り取ります。
多少周りが残っていても問題ありません。
同じく自由選択→deleteキー の流れで。
切り取りすぎたと思った場合はすぐctrl+Zで戻れば問題ありません。
次に自由選択ツールで、キャラクターの輪郭どおりに切り取ります。
多少周りが残っていても問題ありません。
同じく自由選択→deleteキー の流れで。
切り取りすぎたと思った場合はすぐctrl+Zで戻れば問題ありません。
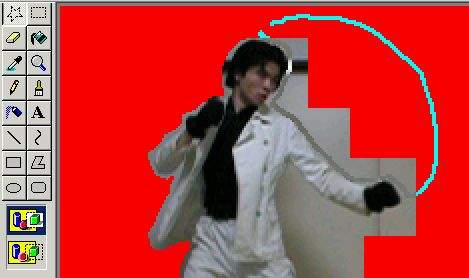 縮小します。選択→変形→縮小と傾き で任意のパーセンテージを入れ、縮小します。
(選択無しで縮小するとアンチエイリアスがかかってしまうので注意)
縮小と戻るを繰り返して適切な縮小サイズを探していきますが、
これでいい!と思った時の縮小率はメモしておきましょう。
撮影時になるべく場所を固定するように撮っていたならば、
以降は同じ縮小サイズで大体の大きさは揃うはずです。
周りに削り残しがあっても縮小時に結構目立たなくなります。
残った細かい削り残しは縮小後に鉛筆ツールで塗りつぶします。
縮小後のほうが当然、作業箇所が少なくなりますので…。
あとはこれを繰り返して必要な画像を全部切り抜いていくだけです。
…よく、その繰り返し作業に根気必要とか面倒とか聞きますが…馬鹿言っちゃいけません。
1からキャラクターを書き起こすことより100倍は楽な作業です。
慣れれば音楽垂れ流しながら惰性でサクサクいける!
…ま、こんなトコです。実写制作は本当に難しいことなどないのです。
作ろうという意志と多少の恥をかなぐり捨てる勇気!…それだけです。
この記事を切っ掛けに、より多くのメイカーが生まれることを願っております。
[Special thanks "名無しの質問者"氏]
この記事の原文を書く切っ掛けを与えてくれました。有難う御座います。
縮小します。選択→変形→縮小と傾き で任意のパーセンテージを入れ、縮小します。
(選択無しで縮小するとアンチエイリアスがかかってしまうので注意)
縮小と戻るを繰り返して適切な縮小サイズを探していきますが、
これでいい!と思った時の縮小率はメモしておきましょう。
撮影時になるべく場所を固定するように撮っていたならば、
以降は同じ縮小サイズで大体の大きさは揃うはずです。
周りに削り残しがあっても縮小時に結構目立たなくなります。
残った細かい削り残しは縮小後に鉛筆ツールで塗りつぶします。
縮小後のほうが当然、作業箇所が少なくなりますので…。
あとはこれを繰り返して必要な画像を全部切り抜いていくだけです。
…よく、その繰り返し作業に根気必要とか面倒とか聞きますが…馬鹿言っちゃいけません。
1からキャラクターを書き起こすことより100倍は楽な作業です。
慣れれば音楽垂れ流しながら惰性でサクサクいける!
…ま、こんなトコです。実写制作は本当に難しいことなどないのです。
作ろうという意志と多少の恥をかなぐり捨てる勇気!…それだけです。
この記事を切っ掛けに、より多くのメイカーが生まれることを願っております。
[Special thanks "名無しの質問者"氏]
この記事の原文を書く切っ掛けを与えてくれました。有難う御座います。