◆ツール◆
ここではツールバーについて解説します。
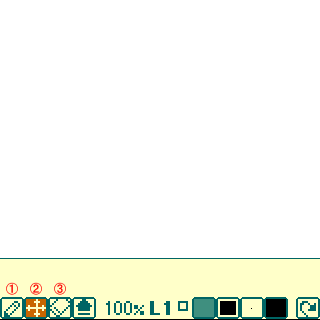
1.ペン…ぼかしやアンチエイリアスのないベーシックな描画ツールです。下図参照。
2.スクロールツール…拡大したキャンバスや、画面より大きなサイズのキャンバス上をドラッグでスクロールさせます。
3.消しゴム…そのまんまです。形状はペンと同じものと、Optionメニューより、四角いものが選択可能です。
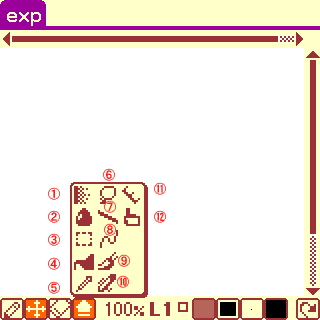
1.グラデーション…画面をグラデーション(無色→描画色)で塗りつぶします。
2.水滴…色の付いた部分や境界をぼかします。
3.矩形選択/移動…選択範囲を移動コピー、変形させます。
4.塗りつぶし…選択したレイヤーを塗りつぶします。
5.スポイト…画面上の描画色を拾います。
6.自由選択/移動…フリーハンドで囲んで選択、移動コピー、変形させます。下図-A参照。
7.直線…タップ&ドラッグで直線が引けます。Optionメニューより、アンチエイリアスの有無が選択できます。
8.鉛筆(Smoothing)…線がガタガタするのを緩和します。ロースペックの旧機種等に有効です。
9.ブラシ…輪郭にぼかしがかかった描線が引けます。下図-B参照。
10.エアブラシ…輪郭にぼかしがかかった描線が引けます。下図-B参照。
11.定規ツール…レイヤー上の描画部分を任意の角度でミラーリングします。→Edit
12.指先ツール…指先で擦ったように変形させられます。
図-A
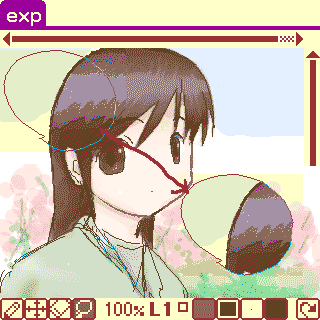
囲んだ範囲をドラッグで移動してコピーできます。
図-B
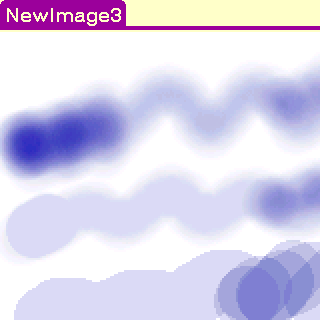
上からエアブラシ、ブラシ、ペン(不透明度を下げて描画)。左端は同じストロークで塗り重ね、右端では
複数回ストロークを重ねています。
エアブラシは同一ストロークであっても塗り重ねていくと色が濃くなります。
ブラシは同じ条件では色の濃さは変わりませんが境界のぼけ方が小さくなります。
鉛筆は同一ストロークでは変化がありません。
エアブラシとブラシは不透明度が100%の場合、描画の違いは見られません。
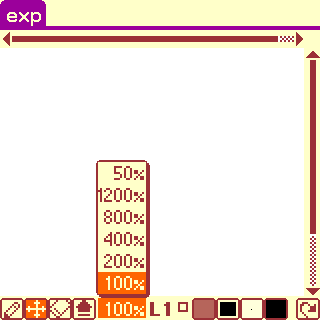
ズーム…50~1200%の範囲で拡大/縮小表示します。
ツールバーに表示されている数字をダブルタップすると直前の表示サイズに戻ります。
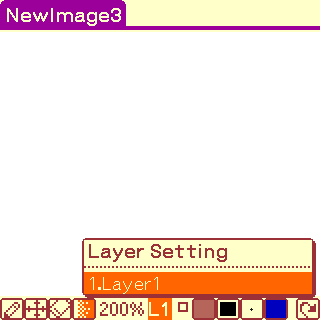
LayerSetting…レイヤーを操作します。
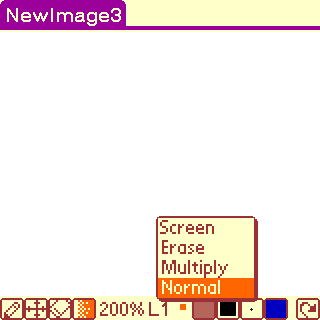
ペン等描画ツールの描画モードを変更します。
Screen…スクリーンモード。基本色(描画された色)と合成色(これから塗る色)の、それぞれ反転した色を掛け合わせ、
常に基本色より明るくなります。
Erase…消しゴムと同じ。このモードで塗りつぶすと、その部分の単一色を一括で消すことが出来る。
Multiply…乗算モード。基本色(描画された色)と合成色(これから塗る色)を合成します。基本色より常に暗くなります。
Normal…通常モード。
Dodge…覆い焼きモード(Ver.1.2b3より)。基本色(描画された色)を明るくして合成色(これから塗る色)を反映します。
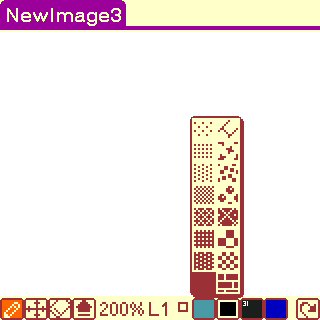
描画パターンパレット…ペン、消しゴム、ブラシ、エアブラシの描画パターンを選択します。
複数のパターンを掛け合わせる事も出来ます。
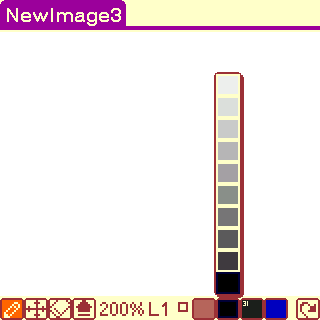
不透明度パレット…ペン、消しゴム、ブラシ、エアブラシの描画色濃度(不透明度)を選択します。
上にいくほど透明に近づきます。
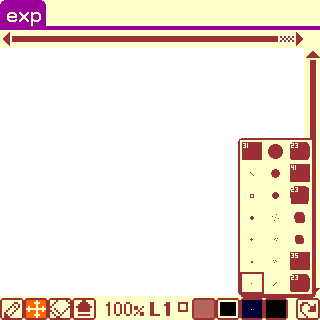
ペンサイズパレット…ペン、消しゴム、ブラシ、エアブラシ、水滴、直線のサイズを選択します。
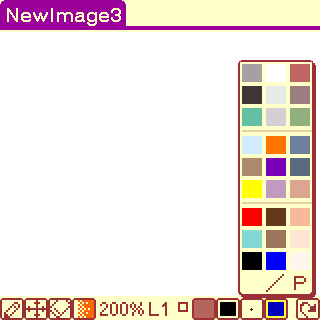
カラーパレット…描画色を選択します。【P】で、選択色を調整出来ます。
