あらゆるアプリケーションにマウスジェスチャを付加
「マウ筋」ver. 1.33
■フリーソフト
■動作環境: Win95/98/Me/2000/XP/Vista
■公式サイト: ピロ製作所
■レジストリ: 使用しない
■対象: 初心者~
===================================
たとえば、ウェブサイトを見ている時の話である。
検索サイトで何かを探し、キィワードをたよりにどこかのサイト(ホームページ)に進んだとしよう。ところが、少し見てみるとどうも目的の情報はなかった。もう一度、検索結果のページにもどりたい。
この時、我々はどうするだろう。
カーソルをウィンドウ上方にある「←(もどる)」というアイコンまで持っていき、クリックするはずだ。
では、ネットでの情報探しを終えてウィンドウを閉じる時はどうするか。
マウスカーソルを右上にある「×」マークまで持っていき、やはりクリックして終了するのが普通であると思われる。
これをもっと手早くやれないか。そこで生まれたのが「マウスジェスチャ」だ。
マウスを右クリックしながら、漢字の「一」を右から書くようにスッと左方向へ動かす。
これで「←(もどる)」のアイコンをクリックしたと同じ効果が現れたらどうか。
同じように、マウスを右クリックしながら、アルファベットの「L」を描くように下、右とマウスをすべらせていったとする。
これが「×」マークを押して閉じるのと同じ効果を生んだらどうだろう。
マウスジェスチャとは、右クリックした状態で決められた図形や記号を描いたとき、決められたアクションを起こそう――という思想の元に開発された。
考え方としては、格闘ゲームなどのコマンド入力に近いものがあるかもしれない。
十字キィを「下」→「斜め右」→「右」と押すと同時に「Aボタン」で技が出る、というようなものがそうだ。
このマウスジェスチャは、一部のアプリケーションで既に実装されている。
マウスをあっちこっちに大きく動かし何度もクリックするような動作を伴わずとも、軽く手首をひねる程度の手間で色々な操作ができることから、多くのユーザーにたいへん重宝されている機能だ。
だが、開かれたフォルダを「右クリック」+「↓」+「→」のコマンドで閉じることはできない。実際にやってみてほしい。何も起こらないはずだ。
フォルダやエクスプローラが「マウスジェスチャ」の機能を搭載していないからである。
こうした対応していないものに「マウスジェスチャ」の効果を無理やり持たせてしまおう、というのが今回紹介する「マウ筋」である。
以下からは導入方法と使い方を解説していく。特に初期設定に関しては、少し詳細に語っていこうと考えている。
世の中には、マニュアルを読まずとも見た瞬間に大体の使い方を理解できるソフトもあるが、マウ筋ではそういう話はなかなか聞かない。
逆に最初の足がかりがつかめず、これ以上ないほど便利なものであるにもかかわらず「使い方が分からなかった」と放り出す初心者も多いためだ。
▼導入
公式サイトから最新版を入手。
ZIP形式で圧縮されているため、解凍して「MauSuji(.exe)」を実行。
レジストリは使用しないので、USBメモリなどに入れて設定ごと持ち歩くことも可能である。バックアップもコピーするだけなので非常に容易。
それから、初心者が一番つまずきやすい設定を入力済みにしたファイルを用意しておいたので、解凍して「MauSuji.ini」に上書きしておくと、以後の初期設定においてかなり手間が省けるだろう。
これは「ファイルの右ドラッグ中はジェスチャ機能を適応しない」などの地味ながらかなり重要な設定集なので、「使う前には必ず説明書を熟読するタイプ」「わからないことがあったら検索して調べるのも苦ではない」という熟練者を除いては、ダウンロードをオススメしておく。
設定ダウンロード: ファイル 4-5.zip
▼使い方(初期設定)
1.
「MauSuji.exe」を起動すると、画面の左上スミに「マウ筋」という黄色い表示が出るはずだ。
とりあえず、現時点においてこれは無視してよい。
それよりも重要なのは、タスクトレイに現れる「マウ筋」のアイコンである。マウスに黄色い矢印がからまったようなデザインのそれだ。
まずは、これを左クリックしてみよう。
図1のようなウィンドウが立ち上がったのなら、第一段階はクリアだ。
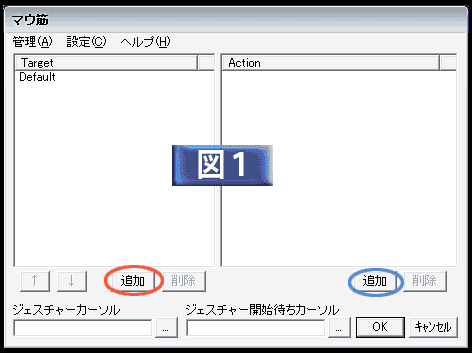
2.
1で現れたウィンドウには、ふたつの「追加」ボタンがあるはずだ。
図1で、「赤マル」と「青マル」で囲んであるボタンである。このうち、左側――赤で囲まれた方をクリックしよう。
すると、図2のサブウィンドウが表示される。

これは、マウスジェスチャを適応させるアプリケーション(ソフト)を選択するための画面だ。色々と項目が多くてとまどうかも知れないが、多くは無視してよいものなので気にする必要はない。この時点で大切なのは、情報量の多い画面に気圧されないことだ。
3.
今回は例として、フォルダにマウスジェスチャを適応してみよう。
なんでも良いので、デスクトップなどからフォルダを開こう。先ほど解凍して作った、「マウ筋」の格納されたフォルダでも構わない。
フォルダを開いたら、先ほど開いた図2のサブウィンドウにもどる。
画面中段に「取得」というボタンがあるので、これをクリック。
すると、一番上に空欄としてあった「ファイル名」の項目に「ウィンドウをクリック」という表示が現れるはず。
この状態で、先ほど開いておいたフォルダ(場所はどこでも可)をクリックすれば良い。
「ウィンドウをクリック」の表示が「Explorer.EXE」と変われば成功だ。一番下にある「OK」を押して画面を閉じよう。
4.
図1のウィンドウにもどると、左側の「Target」欄に「Explorer.EXE」が追加されているはず。
これが選択されている状態で、今度は右側にあるもうひとつの「追加」ボタンをクリック。
すると、今度はごちゃごちゃとした第三のウィンドウが開くはずである。(図3)
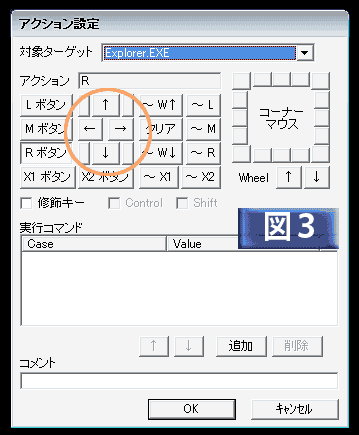
アクション設定とあるように、この画面では技を発動させるためのコマンドを決めていく。
先ほどは漢字の一を書くように、だとかアルファベットのLを描くように……と述べたが、これは利用者が自分の好みで変えられる部分でもある。
今回は、「×」ボタンを押すより簡単にフォルダを閉じられるよう設定してみよう。
まず、矢印のボタンが上下左右に並んでいる部分に注目する。
見つけたら、ためしに「↓」をクリックして押してみてほしい。
上の「アクション」と書かれた部分に「R↓」という表示が現れたはずだ。
では、次に「→」を押してみる。アクションが「R↓→」になったことを確認しよう。
Rはライトの頭文字。つまり、右クリックを意味する。右ボタンを押しながら、下右とアルファベットのLを描くように動かす、という意味だ。
これでコマンド入力の仕方は決まった。
次に、Lの字に動かしたときにどんな効果を発動させるかを決める。
今回はフォルダを閉じさせるのだから、一番下にあるのコメント欄に「閉じる」とでも文字を入力してみよう。「close」などでも良い。
効果が分かりやすいように、いわば技名を書いておくだけだからあまり悩む必要もないだろう。
それが済んだら、すぐ上にある「追加」のボタンをクリック。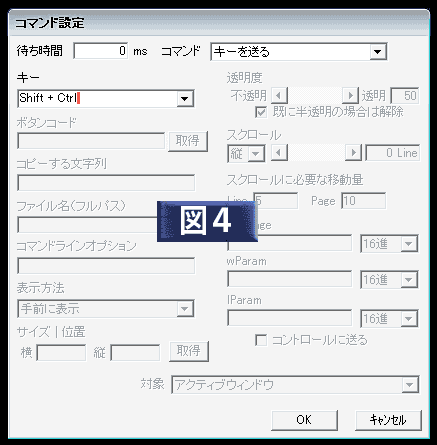
図4が表示されたら、キーボードの「Ctrl」を押しながら半角の「W」を押す。
空だったキー欄に「Ctrl + W」という表示がでたら成功なので、OKを押して確定する。
ここまで済んだら、マウ筋関係のウィンドウをすべて「OK」を押して閉じよう。
そして、最初に開いたフォルダの空白部分の上で右クリックしながらLを書く。うまくいっていれば、フォルダが閉じるはずだ。
ちなみに、「←もどる」のコマンドは「R←」で、効果は「Ait + left」となる。同じ要領で手順4の「追加」から追加していってほしい。
マウ筋に同梱されているヘルプファイルの「使い方のヒント」→「ショートカットキーのいろいろ」には、実に様々なコマンドが紹介されている。これを参考に使いそうなコマンドを追加していこう。