google謹製の最速級ブラウザ
「Google Chrome ポータブル版」ver3.0.195.27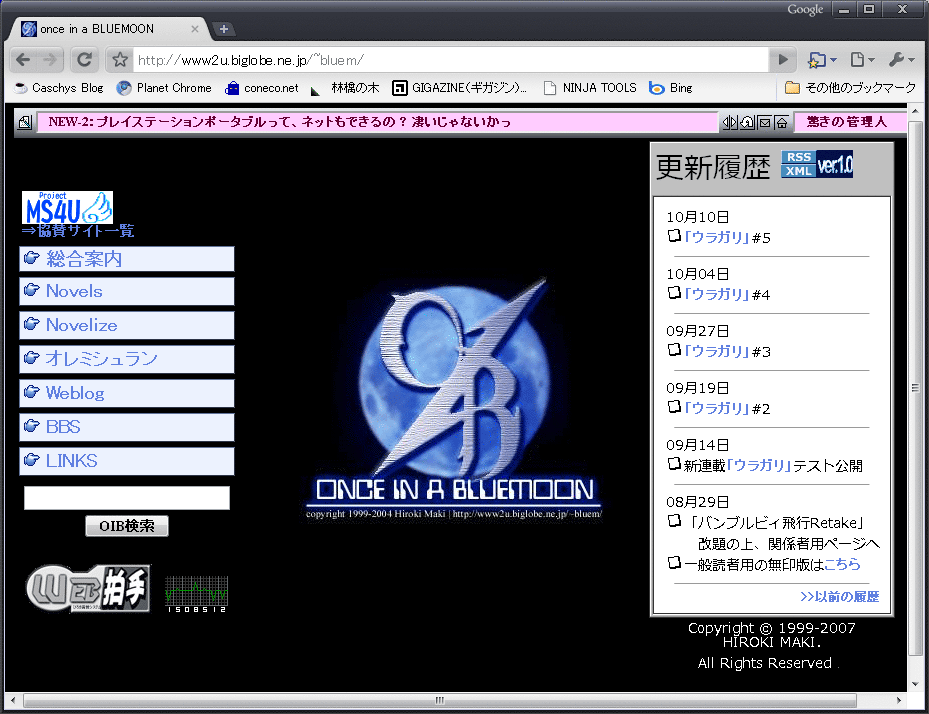 ■フリーソフト
■フリーソフト
■動作環境: WinXP/Vista
■公式サイト: stadt-bremerhaven.de
■レジストリ: 使用しない
■対象: 初心者~
=================================
去年あたりから、検索サイト大手のgoogle社が作ったという「Google Chrome(グーグル・クローム)」が話題になりはじめた。
余分な機能を限界まで削り、とにかく動作の軽快さのみを追及したブラウザとして潔いまでに個性を主張していたこともあるだろう。
たしかに「Google Chrome」は早い。
もちろんPCの性能にも依存するところが大きいが、他の一般的なブラウザと比較してもまず起動時間からいって明らかに違う。
JavaScriptのエンジンも優秀で、ウェブページ(いわゆるホームページ)全般の描写速度も速い。
それだけに機能が最低限に絞られており、競合する他ブラウザではもはや標準装備となりつつあるマウスジェスチャに対応していないなど、気になる点もなくはない。
だが、一度は試し、その速度と使用感を確認してみるのも悪くはないだろう。
そこで今回はフリーソフトとして無料使用でき、かつ導入にリスクのない「Google Chrome」のポータブル版を紹介する。
公式版はレジストリ操作を含むセットアップが必要で、インストール先がおかしい上に、Google Updateという別ソフトを勝手にインストールされてしまうという欠点がある。
しかも後者に関しては、「Google Chrome」をアンインストールしてPC上から消しても、Google Updateはそのまま残ってしまうという気持ちの悪い仕様を含んでいるため、導入に二の足を踏んでしまうことも多い。
一方、ポータブル版は基本的にレジストリを弄らず(標準のブラウザに設定した時は、ほんの少しだけ書き込みがあると思われるが)、圧縮ファイルを解凍した時点で即座に使用が可能になる。
さらにいうなら、USBメモリに入れて持ち歩けたりもする。
お試し体験してみる際に、公式版・ポータブル版のどちらを利用すべきかは明白だろう。
▼導入・インストール方法
まず、ポータブル版の「配布サイト」を開く。
英語ベースのBLOGサイトなので戸惑うかもしれない。
問題がなければ、記事から「Portable Google Chrome」という見出しのそれを見つけ出し、Downloadと書かれたリンクをクリックすれば良い。
これらが面倒、もしくは不可能だという場合は、こちらより直接、ファイルをダウンロードしよう。
ちなみに2009年10月中旬現在の最新版は、ヴァージョン 3.0.195.27 である。
単に記事を検索するのが手間だと感じる場合は、「Portable Google Chrome」関連記事の更新履歴をまとめたhttp://planet-chrome.de/をチェックするのも手だ。
各記事の下部にある Download をクリックすれば、公式サイトの該当記事までジャンプできる。
最新版のチェックをしたいなら、このページをブックマーク登録しておくのも手だろう。
英語というだけで拒絶反応が出るタイプ以外は、これがもっとも合理的だ。
さて、ダウンロードが終わったら、初心者は保存したファイルをダブルクリック等で開く。
中級者以上のために触れておくと、ダウンロードしたのは.exe形式の実行ファイルだが、実体は.7z形式の圧縮ファイルとなっている。つまり、自前のソフトで解凍しても良い。
どちらの手順を辿るにせよ、圧縮ファイルが展開されればインストールは終了だ。
できあがったフォルダにある、ChromeLoader(.exe)をクリックして、さっそく「Portable Google Chrome」を起動してみよう。
▼使い方・特徴
先にヴァージョンアップの仕方に触れておくが、これはブラウザ本体から行う方法と配布サイトから改めてダウンロードしてくる方法の二種があり、個人的には後者を推奨する。
この場合、は単に最新ヴァージョンの全ファイル、全フォルダをそのまま上書きするだけで良い。
だが、インストール先にある Profil というフォルダは各種設定の保存先となっているので、「お気に入り」などの設定を残したいなら、このフォルダだけは上書きしてはならない。
基本的に、「Portable Google Chrome」はタブ型のブラウザだ。
機能的にはベーシックな部分もあるが、インターフェイス(外観)には特徴がある。
まず、本体を起動した時に開かれる初期ページは、よく見るサイトの縮小画像がサムネイル形式で並べられる。
最近閉じたタブや表示履歴などもここで管理されるので、よく利用することになるだろう。
このホームページは閉じてしまっても、タブバーの右に表示された「+」アイコンをクリックすることでいつでも再表示が可能だ。
それ以外の機能については、上の画像を参考するなら、各番号に対応する以下のような意味を持つ。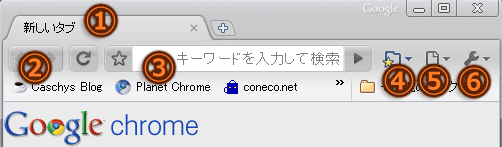
1.タブ。ページを「新しいタブ」で開くたび、右側にタブが追加されていく
2.「前のページに戻る」、「次に進む」ボタン
3.URLの入力・表示を行うアドレスバー。「検索バー」を兼ねている
4.ブックマーク(お気に入り)の表示
5.文字のコピー&ペースト、ページ保存、エンコード、ズームなどの機能使用
6.オプション設定、その他
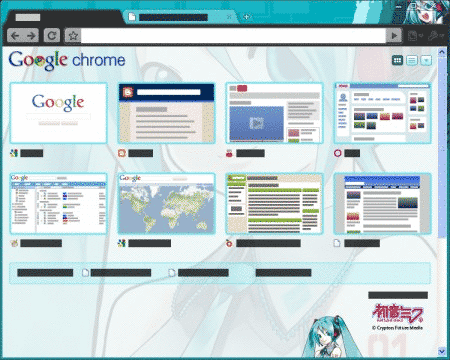
上のように、一応「スキン式」を取り入れているため見た目を(人としてどうかと思われる感じにさえ)変えることもできる。
6のボタンから「オプション」→「個人設定」→「テーマ」と辿って自分の好きなテーマのスキンを手に入れよう。
今回インストールしたのはポータブル版なので、「自分には合わない」「必要ない」と思った場合は、フォルダごとゴミ箱で消去してしまえばコンピュータ上から綺麗に削除できる。
是非、一度試してみてほしい。